Giải pháp cho các mã lỗi cài đặt trình giả lập
I. Các hướng dẫn thao tác liên quan đến “lệnh cmd”
Bước 1, mở “Run” bằng phím nhanh “Windows+R”, nhập “cmd” và nhấp “OK”.
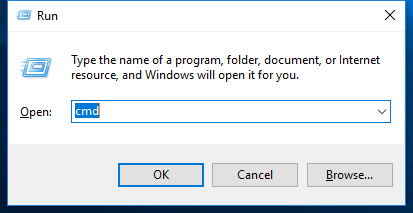
II. Không cần cấp phép để chạy trình cài đặt
Giải pháp: Nhấp chuột phải vào trình cài đặt, chọn “Properties”, cài đặt “Permissions for SYSTEM” trong thẻ “Security” thành “Full control” và chạy lại trình cài đặt.
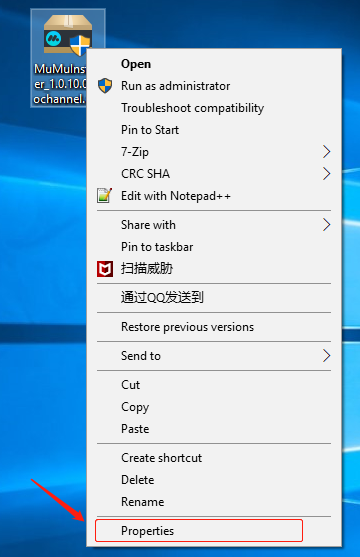
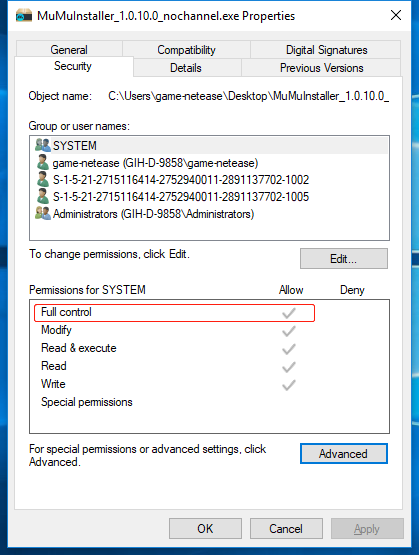
III. Mã lỗi 20000, 20001, 20002
Giải pháp: Vào thư mục cài đặt của phần mềm, tìm tệp “NemuDrv.inf” trong thư mục “Hypervisor”, chuột phải và chọn “Install”, thử cài đặt lại.
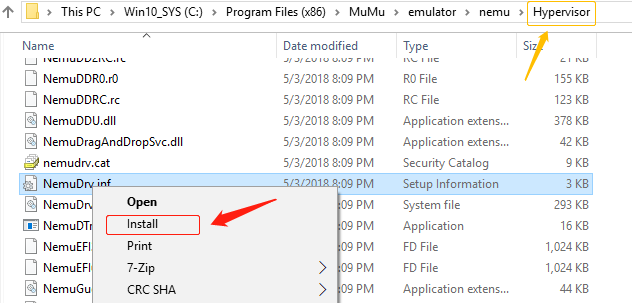
IV. Mã lỗi 30000
Giải pháp: Kiểm tra xem thư mục hoặc tệp tin trong “EmulatorShell” trong thư mục cài đặt phần mềm có được mở hay không. Nếu có, hãy đóng thư mục liên quan và thử cài đặt lại.
V. Mã lỗi 40000
Giải pháp: Mở “Task Manager” để kiểm tra xem có quy trình “NemuLauncher.exe” không. Nếu có, chấm dứt quy trình và thử cài đặt lại.
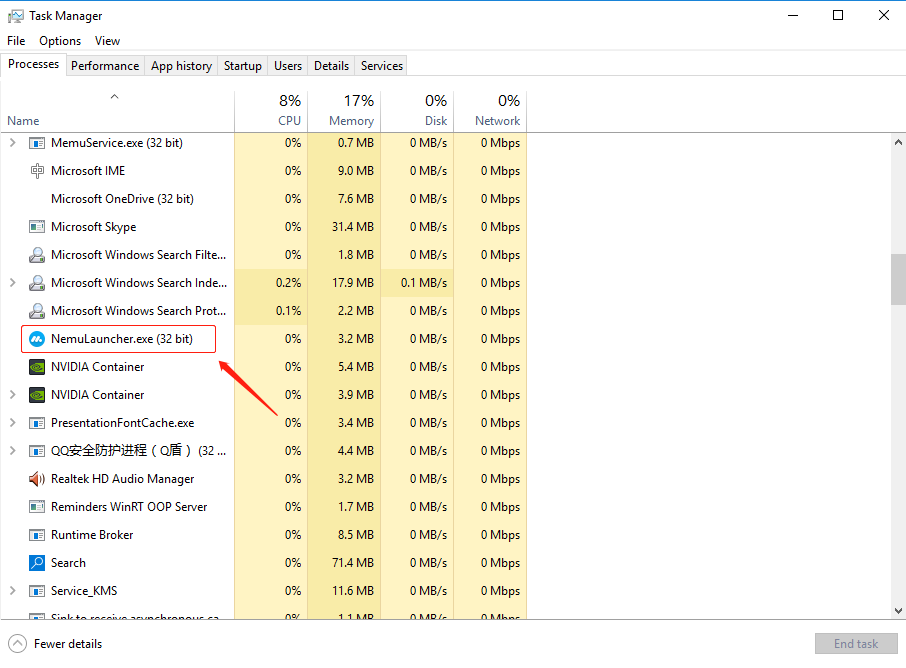
VI. Mã lỗi 50001
Giải pháp:
Bước 1. Kiểm tra xem dung lượng còn lại của ổ đĩ mà phần mềm được cài đặt có đủ hay không. Hãy bảo đảm dung lượng ổ đĩa còn lại của thư mục cài đặt ở mức tối thiểu là 1,2 GB, và sau đó hãy thử cài đặt lại.
Bước 2. Nếu bạn vẫn chưa thể giải quyết được, hãy thử chạy cmd.exe với quyền quản trị viên.Đến thư mục Hypervisor bên dưới thư mục cài đặt phần mềm, chạy “comregister.cmd -u”, và sau đó chạy “SUPUninstall.exe” để khởi động lại máy và cài đặt lại.
Nếu vẫn không thể cài đặt thành công bằng bất kỳ biện pháp nào ở trên, sau khi tất cả phần mềm bảo vệ đã được đóng, hãy thực hiện lại hai bước đầu tiên để thử cài đặt.
VII. Mã lỗi 50002
Giải pháp: Kiểm tra xem dung lượng ổ đĩa của thư mục cài đặt phần mềm có bị đầy hay không. Nếu có, xóa hoặc di chuyển một số dữ liệu đến ổ đia khác, và giải phóng hơn 1 GB dung lượng ổ đĩa, sau đó thử cài đặt lại.
VIII. Mã lỗi 50003
Giải pháp: Phần mềm bị hỏng. Hãy tải lại gói cài đặt để cài đặt lại.
IX. Mã lỗi 50004
Giải pháp: Kiểm tra xem có thư mục “keymap_config”, thư mục “keymapII_config” và thư mục “install_apk” trong thư mục “EmulatorShell” cuR mục cài đặt của phần mềm hay không. Nếu không, hãy tạo chúng bằng tay và thử cài đặt lại.
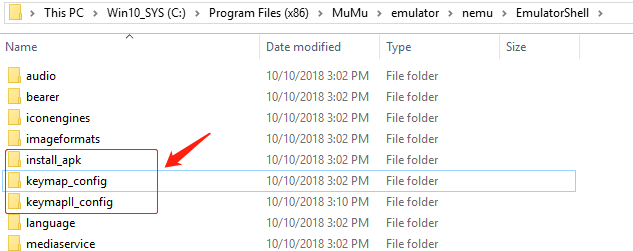
X. Mã lỗi 50005
Giải pháp: Chạy cmd.exe và đến thư mục con hypervisor trong thư mục cài đặt trình giả lập mumu, nhập lệnh “NemuManage.exe modifyvm myandrovm_vbox86 --audio dsound --audiocontroller ac97” và bấm Enter. Sau đó nhập “echo %errorlevel%” và bấm Enter. Nếu kết là quả “0”, nghĩa là lệnh được thực thi thành công. Hãy thử cài đặt lại.
XI. Mã lỗi 70000
Giải pháp: Không thể lấy đặc quyền quản trị viên, hãy chuyển đổi sang tài khoản quản trị viên và thử cài đặt lại.
XII. Mã lỗi -14
Bước 1, mở “Run” bằng phím nhanh “Windows+R”, nhập “cmd” và nhấp “OK” để xác nhận “cmd.exe” tồn tại trong hệ thống không.Nếu không, tải về phiên bản “cmd.exe” tương ứng và đưa vào thư mục windows/system32 trong ổ đĩa hệ thống, hoặc trong thư mục nơi có gói cài đặt phần mềm.Nếu là hệ thống 64 bit, bạn cũng cần sao chép “cmd.exe” sang Windows\SysWOW64.
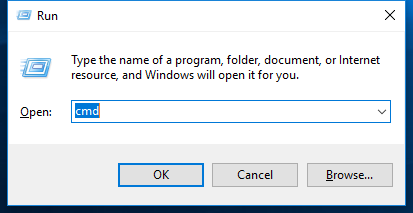
Bước 2: Mở “Run” bằng phím nhanh “Windows+R”, nhập “cmd” và nhấp “OK” để xác nhận có cấp phép chạy “cmd.exe” không.Nếu không, hãy nhấp nút chuột phải và chọn “Properties”, thêm cấp phép và thử cài đặt lại.
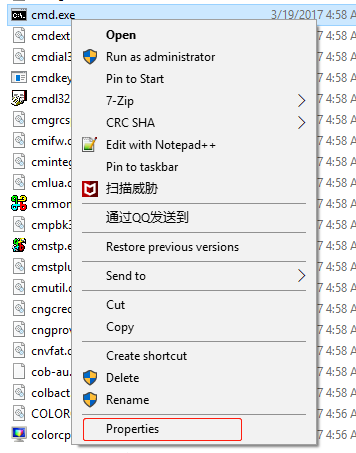
XIII. Mã lỗi 1
Giải pháp:
Bước 1. Kiểm tra xem dung lượng còn lại của ổ đĩ mà phần mềm được cài đặt có đủ hay không. Hãy bảo đảm dung lượng ổ đĩa còn lại của thư mục cài đặt ở mức tối thiểu là 1,2 GB, và sau đó hãy thử cài đặt lại.
Bước 2. Nếu bạn vẫn chưa thể giải quyết được, hãy thử chạy cmd.exe với quyền quản trị viên.Đến thư mục Hypervisor bên dưới thư mục cài đặt phần mềm, chạy “comregister.cmd -u”, và sau đó chạy “SUPUninstall.exe” để khởi động lại máy và cài đặt lại.
Nếu vẫn không thể cài đặt thành công bằng bất kỳ biện pháp nào ở trên, sau khi tất cả phần mềm bảo vệ đã được đóng, hãy thực hiện lại hai bước đầu tiên để thử cài đặt.
XIV. Mã lỗi 2
Giải pháp:
Bước 1: Kiểm tra xem dung lượng ổ đĩa của thư mục cài đặt phần mềm có bị đầy hay không. Nếu có, xóa hoặc di chuyển một số dữ liệu đến ổ đia khác, và giải phóng hơn 1,2GB dung lượng ổ đĩa, sau đó thử cài đặt lại.
Bước 2, thử gỡ cài đặt phần mềm hiện tại và cài đặt lại.
XV. Mã lỗi 10000
Giải pháp:
Bước 1, trong trường hợp là hệ thống 32 bit, bạn có thể kiểm tra có windows\system32\regsvr32 (ví dụ như C:\Windows\System32\regsvr32) trong ổ đĩa hệ thống không và có cấp phép thực thi không. Đối với hệ thống 64 bit, kiểm tra xem có windows\syswow64\regsvr32 trong ổ đĩa hệ thống không. (ví dụ: C:\Windows\syswow64\regsvr32).Nếu không, hãy nhấp nút chuột phải và chọn “Properties”, thêm cấp phép và thử cài đặt lại.
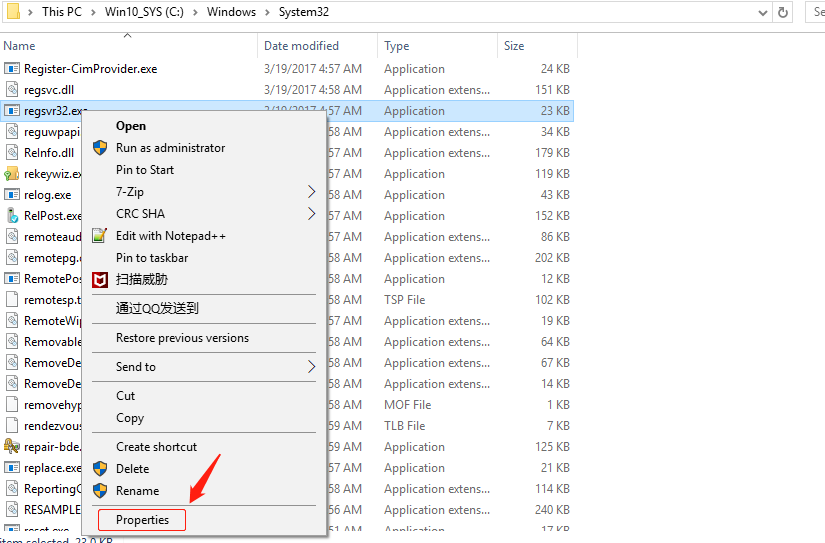
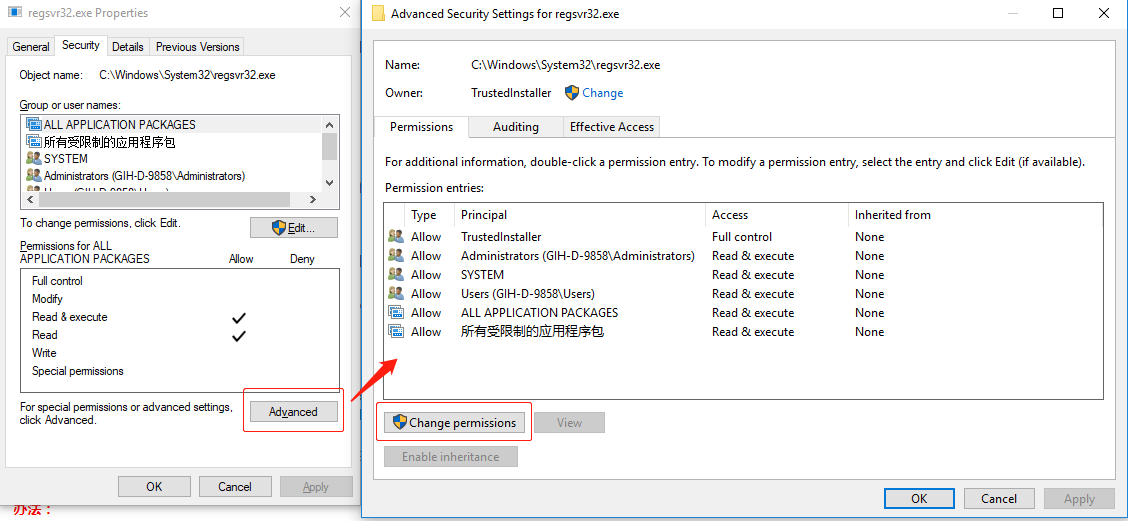
XIII. Mã lỗi 1
Giải pháp:
Bước 1. Kiểm tra xem dung lượng còn lại của ổ đĩ mà phần mềm được cài đặt có đủ hay không. Hãy bảo đảm dung lượng ổ đĩa còn lại của thư mục cài đặt ở mức tối thiểu là 1,2 GB, và sau đó hãy thử cài đặt lại.
Bước 2. Nếu bạn vẫn chưa thể giải quyết được, hãy thử chạy cmd.exe với quyền quản trị viên.Đến thư mục Hypervisor bên dưới thư mục cài đặt phần mềm, chạy “comregister.cmd -u”, và sau đó chạy “SUPUninstall.exe” để khởi động lại máy và cài đặt lại.
Nếu vẫn không thể cài đặt thành công bằng bất kỳ biện pháp nào ở trên, sau khi tất cả phần mềm bảo vệ đã được đóng, hãy thực hiện lại hai bước đầu tiên để thử cài đặt.
XIV. Mã lỗi 2
Giải pháp:
Bước 1: Kiểm tra xem dung lượng ổ đĩa của thư mục cài đặt phần mềm có bị đầy hay không. Nếu có, xóa hoặc di chuyển một số dữ liệu đến ổ đia khác, và giải phóng hơn 1,2GB dung lượng ổ đĩa, sau đó thử cài đặt lại.
Bước 2, thử gỡ cài đặt phần mềm hiện tại và cài đặt lại.
XV. Mã lỗi 10000
Giải pháp:
Bước 1, trong trường hợp là hệ thống 32 bit, bạn có thể kiểm tra có windows\system32\regsvr32 (ví dụ như C:\Windows\System32\regsvr32) trong ổ đĩa hệ thống không và có cấp phép thực thi không. Đối với hệ thống 64 bit, kiểm tra xem có windows\syswow64\regsvr32 trong ổ đĩa hệ thống không. (ví dụ: C:\Windows\syswow64\regsvr32).Nếu không, hãy nhấp nút chuột phải và chọn “Properties”, thêm cấp phép và thử cài đặt lại.
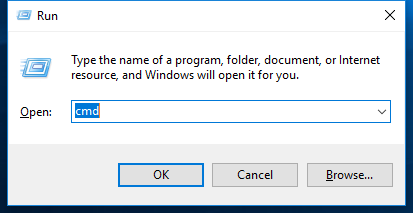
Bước 2: Mở “Run” bằng phím nhanh “Windows+R”, nhập “cmd” và nhấp “OK” để xác nhận có cấp phép chạy “cmd.exe” không.Nếu không, hãy nhấp nút chuột phải và chọn “Properties”, thêm cấp phép và thử cài đặt lại.

