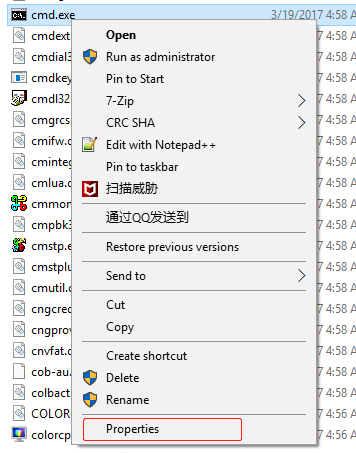에뮬레이터 설치 에러 코드 관련 해결방법
1. “cmd명령” 관련 작업 설명
스텝1. 단축키 “Windows + R”을 통하여 “Run” 오픈 후 “cmd”를 입력하고 “OK”를 클릭하십시오.
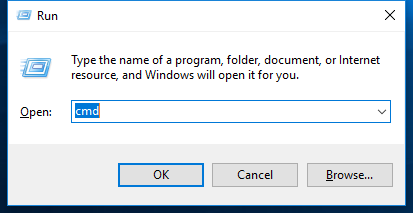
2. 해당 인스톨러에 관련된 실행 권한이 없을 경우
해결방법: : 우클릭으로 해당 인스톨러를 선택하십시오. “Properties”를 선택하여 “Security”태그하의 “Permissions for SYSTEM”을 “Full control”로 설정한 후 재실행하여 프로그램을 설치하십시오.
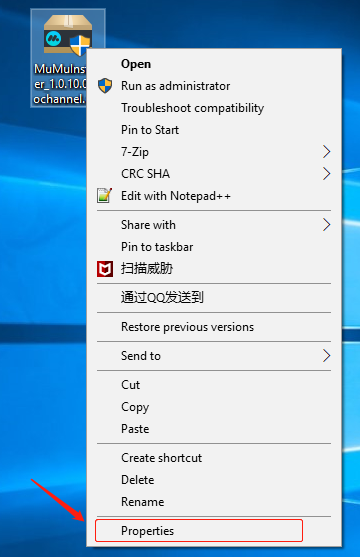
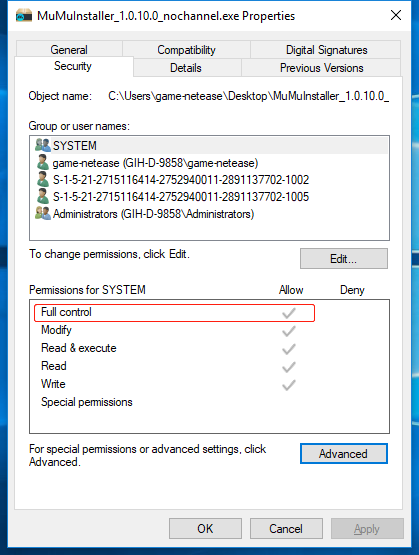
3. 에러코드 20000, 20001, 20002
해결방법: : 소프트웨어의 설치 디렉토리에 들어가고 “Hypervisor”폴더 중의 “NemuDrv.inf”파일을 찾아 우클릭으로 “Install”선택한 후 재설치를 시도하십시오.
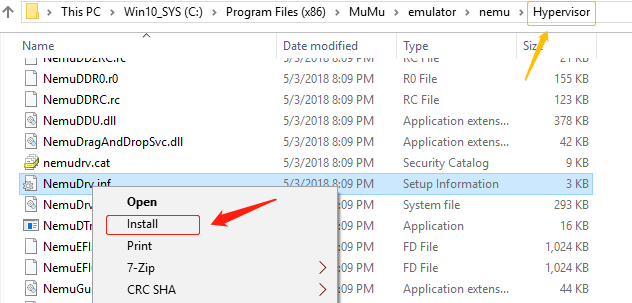
4. 에러코드30000
해결방법: 소프트웨어 설치 디렉토리하의 “EmulatorShell”에 있는 폴더 또는 파일 오픈 여부를 확인해 주시기 바랍니다. 오픈 시 해당 폴더 또는 파일을 열고 난 후 재설치를 시도하십시오.
5. 에러코드40000
해결방법: : “Task Manager”를 열고 프로세스에 “NemuLauncher.exe”존재 여부를 확인해 주시기 바랍니다. 존재하면 해당 프로세스를 종료 후 재설치를 시도하십시오
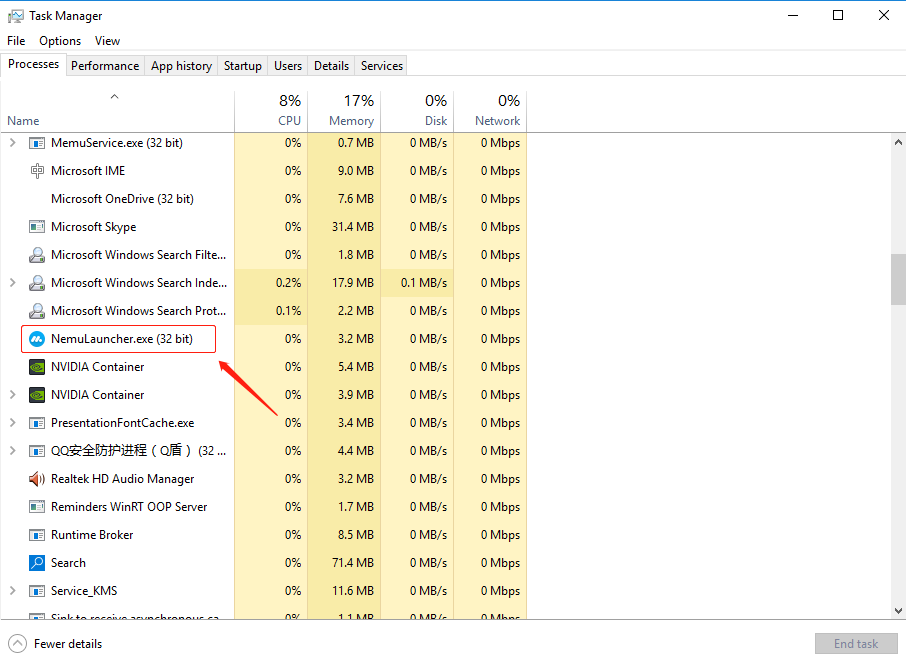
6. 에러코드 50001
해결방법: :
스텝1. 소프트웨어 설치디렉토리가 있는 디스크의 남은 용량을 확인한(설치디렉토리가 소재한 디스크의 용량을 최소 1.2GB이상으로 남아 주십시오.) 후 재설치를 시도합니다.
스텝2. 문제가 여전히 있으면 관리자 권한으로 cmd.exe를 실행하여 소프트웨어 설치디렉토리에 있는Hypervisor폴더에 들어가고 “comregister.cmd -u”를 실행 후 “SUPUninstall.exe”를 이어서 실행하고 마지막으로 설비를 리부팅하고 재설치를 진행하십시오.
상기 방법을 해보셔도 설치가 안 될 경우에, 전체 보안 소프트웨어를 차단한 후 상기 두 가지 스텝을 다시 해보십시오.
7. 에러코드50002
해결방법: 설치디렉토리에 있는 디스크 용량을 확인해 주시기 바랍니다. 용량이 부족할 경우 일부 데이터를 삭제 또는 기타 디스크에 저장됨으로써 1GB이상의 용량을 남긴 후 재설치를 시도하십시오.
8. 에러코드50003
해결방법: 소프트웨어가 이미 훼손되었는 바 설치패키지를 다시 다운로드 받고 재설치를 시도하십시오.
9. 에러코드50004
해결방법: : 소프트웨어의 설치 디렉토리에 있는 “EmulatorShell”폴더 중 “keymap_config”폴더, “keymapII_config”폴더, “install_apk”폴더 존재 여부를 확인합니다. 없을 경우 수동 생성 후 재설치를 시도하십시오.
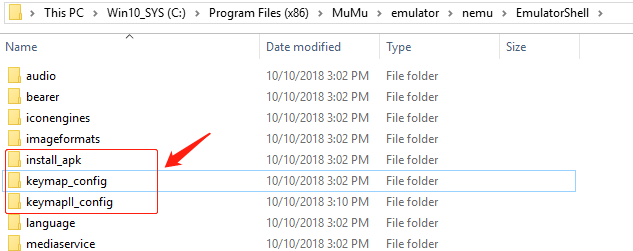
10. 에러코드50005
해결방법: cmd.exe 실행하여 mumu App Player 설치디렉토에 있는Hypervisor 서브디렉토리에 들어간 후 “NemuManage.exe modifyvm myandrovm_vbox86 --audio dsound --audiocontroller ac97 ”입력 및 엔터 후 또 “echo %errorlevel%”입력 및 엔터를 실행합니다. 출력 결과가 “0”일 경우 명령 실행이 완료된다는 것을 뜻해서 재설치를 시도하십시오.
11. 에러코드70000
해결방법: 관리자 권한 획득 실패를 의미하는 바 관리자 계정으로 전환한 후 재설치를 시도하십시오.
12. 에러코드-14
스텝1. 단축키 “Windows + R”로 “Run”를 열고 난 후 “cmd”를 입력하고 “OK”를 클릭하여 시스템에 “cmd.exe” 존재 여부를 확인해 주시기 바랍니다. 없을 경우 대체 버전의 “cmd.exe”를 다운로드하여 시스템 디스크하의 windows/system32,또는 소프트웨어 설치패키지가 소재한 디렉토리에 저장될 예정입니다. 64비트의 시스템일 경우, “cmd.exe”를 Windows\SysWOW64 중에 카피하고 저장하셔야 합니다.
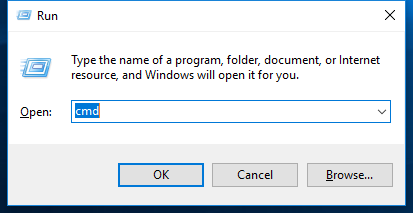
스텝2. 단축키 “Windows + R”로 “Run”를 열고 난 후 “cmd”를 입력하고 “OK”를 클릭하여 시스템에 “cmd.exe” 존재 여부를 확인해 주시기 바랍니다. 없을 경우 우클릭으로 “Properties”를 선택하여 권한을 추가한 후 재설치를 시도하십시오.

13. 에러코드1
해결방법: :
스텝1. 소프트웨어 설치디렉토리가 있는 디스크의 남은 용량을 확인한(설치디렉토리가 소재한 디스크의 용량을 최소 1.2GB이상으로 남아 주십시오.) 후 재설치를 시도합니다.
스텝2. 문제가 여전히 있으면 관리자 권한으로 cmd.exe를 실행하여 소프트웨어 설치디렉토리에 있는Hypervisor폴더에 들어가고 “comregister.cmd -u”를 실행 후 “SUPUninstall.exe”를 이어서 실행하고 마지막으로 설비를 리부팅하고 재설치를 진행하십시오.
상기 방법을 해보셔도 설치가 안 될 경우에, 전체 보안 소프트웨어를 차단한 후 상기 두 가지 스텝을 다시 해보십시오.
14. 에러코드2
해결방법: :
스텝1. 소프트웨어의 설치디렉토리가 소재한 디스크 용량을 확인해 주시기 바랍니다. 용량이 부족할 경우 일부 데이터를 삭제 또는 기타 디스크에 저장됨으로써 1.2GB이상의 용량을 남긴 후 재설치를 시도하십시오.
스텝2. 해당 소프트웨어를 언로드 후 재설치를 시도합니다.
15. 에러코드10000
해결방법: :
스텝1. 32비트 시스템일 경우 시스템 디스크 하에 windows\system32\regsvr32(예: C:\Windows\System32\regsvr32) 존재 여부 및 권한 실행 여부 확인해 주시기 바랍니다; 64비트 시스템일 경우 시스템 디스크 하에 windows\syswow64\regsvr32(예: C:\Windows\syswow64\regsvr32)존재 여부 및 권한 실행 여부를 확인합니다. 권한이 없을 경우 우클릭으로 “Properties”를 선택하여 권한 추가 후 재설치를 시도하십시오.
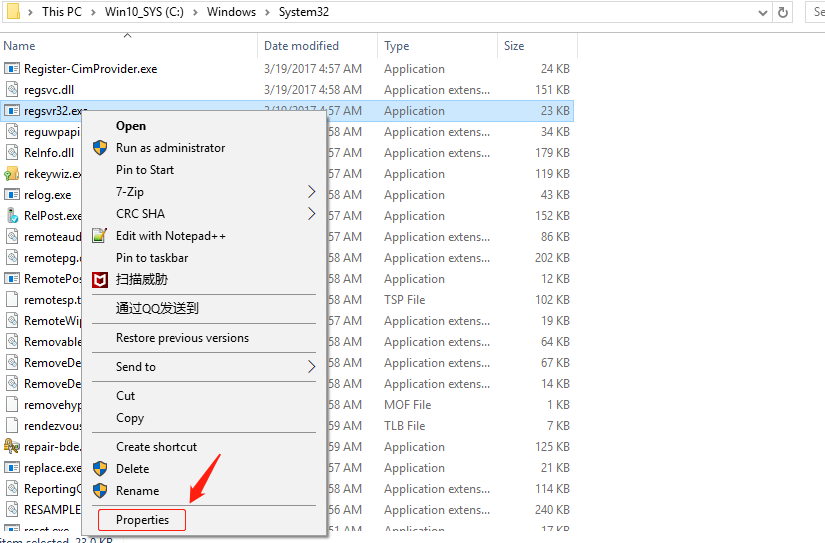
스텝2. 여전히 실패할 경우, 시스템의 보안 소프트웨어 실행 여부를 확인해 주시기 바랍니다. 일부 보안 소프트웨어는 프로그램의 정상 설치에 영향을 미칠 수 있는 바 보안 소프트웨어 종료 상태에서 재설치를 시도하십시오.
16. 에러코드10001
해결방법: :
스텝1. 단축키 “Windows + R”로 “Run”오픈 후 “cmd”를 입력 및 “OK”를 클릭하여 시스템에 “cmd.exe”존재 여부를 확인합니다. 없을 경우 대응된 버전의 “cmd.exe”를 다운로드하여 시스템 디스크하의 windows/system32,또는 소프트웨어 설치패키지가 소재한 디렉토리에 보존합니다. 64비트의 시스템일 경우, “cmd.exe”를 Windows\SysWOW64 중에 카피하고 보존하여야 합니다.
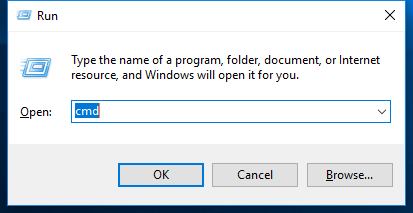
스텝2. 단축키 “Windows + R”로 “Run”를 열고 난 후 “cmd”를 입력하고 “OK”를 클릭하여 시스템에 “cmd.exe” 존재 여부를 확인해 주시기 바랍니다. 없을 경우 우클릭으로 “Properties”를 선택하여 권한을 추가한 후 재설치를 시도하십시오.