VT(Virtualization Technology) 시동 방법?
힌트: VT(Virtualization Technology)시동 시 컴퓨터를 리부팅하셔야 합니다. 핸드폰으로 하기 QR코드를 스캔하여 해당 튜토리얼을 참고하시기 바랍니다.
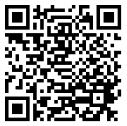
VT(Virtualization Technology) 시동 튜토리얼은 상대적으로 복잡하지만 VT는 게임체험에 큰 영향을 미치고 실행하지 않으면 심지어 게임 서비스를 정상적으로 이용할 수 없습니다. 이 때문에 부디 실행 작업을 진행하시기 바랍니다.
1. VT란? VT를 왜 실행해야 하는가?
VT(Virtualization Technology)는 일종 가상화 기술로서 하드웨어의 용량을 확장할 수 있습니다. 즉, 한 플랫폼에서 여러개의 OS를 운영 가능하며 어플리케이션도 서로 독립적인 공간에서 실행이 가능하여 컴퓨터의 작업효율을 크게 향상시킬 수 있습니다.
따라서, VT를 실행 시 컴퓨터의 운영모드를 최적화함으로써 에뮬레이터의성능이 10배 이상으로 향상시킬 수 있습니다!
2. VT 실행 여부 확인 방법?에뮬레이터를 실행 후 하기 힌트(그림1)가 뜨거나 에뮬레이터의 우측상단에 해당 버튼이 표시(그림2)될 경우, 컴퓨터에서 VT가 미실행 상태입니다; 해당 버튼 표시가 없을 경우 컴퓨터에서 VT가 실행중 상태입니다.그림1:
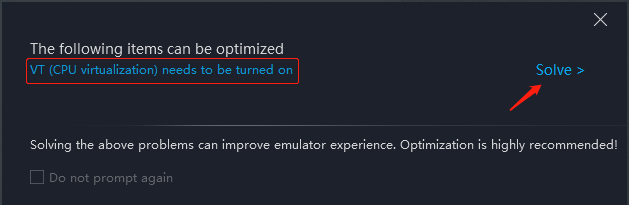
그림2:
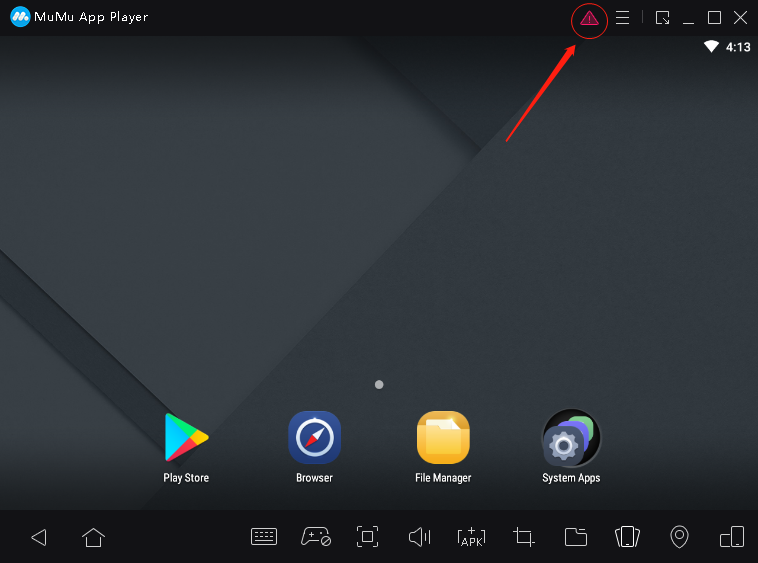
3. VT시동 방법?ASUS 메인보드에서의 VT 시동 방법:
스텝1. 컴퓨터를 리부팅하고, 스크린이 밝아지면 “Del”키 또는 “F2”키 또는“Fn+F2”키를 지속적으로 클릭하여 BIOS페이지에 들어갈 예정입니다.
스텝2. BIOS페이지에 들어간 후 “Advanced Mode”를 클릭하여 “CPU Configuration”에서 “Intel Virtual Technology”옵션에 “Disabled”를 “Enabled”로 변경하십시오.
스텝3. “F10”키를 클릭하여 나가고 해당 설정을 저장하십시오.
힌트: 일부 모델의 메인보드에 있어서 “Intel Virtual Technology”옵션이 없을 수도 있는 바 이럴 경우 키워드 “Virtual”, “Virtualization”, “VT-X”, “SVM”을 통하여 VT설정을 검색합니다.
GIGABYTE메인보드에서의 VT 시동 방법:
스텝1. 컴퓨터를 리부팅하고, 스크린이 밝아지면 “Del”키를 지속적으로 클릭하여 BIOS페이지에 들어갈 예정입니다..
스텝2. BIOS페이지에 들어간 후 “Chipset”를 열고 “VT-D”옵션에 “Disabled”를 “Enabled”로 변경하십시오.
스텝3. “F10”키를 클릭하여 나가고 해당 설정을 저장하십시오.
힌트: 일부 모델의 메인보드에 있어서 “VT-D”옵션이 없을 수도 있는 바 이럴 경우 키워드 “Virtual”, “Virtualization”, “VT-X”, “SVM”을 통하여 VT설정을 검색합니다.
Lenovo 메인보드에서의 VT 시동 방법:
스텝1. 컴퓨터를 리부팅하고, 스크린이 밝아지면 “F1”키 또는 “Fn+F1”키 또는 “F2”키 또는 “Fn+F2”키 또는 “Del”키를 지속적으로 클릭하여 BIOS페이지에 들어갈 예정입니다.
스텝2. BIOS페이지에 들어간 후 “Advanced”를 열고 “Intel(R) Virtualization Technology”옵션에 “Disabled”를 “Enabled”로 변경하십시오.
스텝3. “F10”키를 클릭하여 나가고 해당 설정을 저장하십시오.
힌트: 일부 모델의 메인보드에 있어서“Intel(R) Virtualization Technology”옵션이 없을 수도 있는 바 이럴 경우 키워드“Virtual”, “Virtualization”, “VT-X”, “SVM”을 통하여 VT설정을 검색합니다.
MSI메인보드에서의 VT 시동 방법:
스텝1,컴퓨터를 리부팅하고, 스크린이 밝아지면 “Del”키 또는 “F2”키 또는 “Fn+F2”를 지속적으로 클릭하여 BIOS페이지에 들어갈 예정입니다..
스텝2. BIOS페이지에 들어간 후 “SETTINGS”-“Advanced”-“Integrated Graphics Configuration”을 열고 “Virtu Technology”옵션에 “Disabled”를 “Enabled”로 변경하십시오.
스텝3. “F10”키를 클릭하여 나가고 해당 설정을 저장하십시오.
힌트: 일부 모델의 메인보드에 있어서“Virtu Technology”옵션이 없을 수도 있는 바 이럴 경우 키워드“Virtual”, “Virtualization”, “VT-X”, “SVM”을 통하여 VT설정을 검색합니다.
DELL 메인보드에서의 VT 시동 방법:
스텝1,컴퓨터를 리부팅하고, 스크린이 밝아지면 “F2”키 또는 “Fn+F2”를 지속적으로 클릭하여 BIOS페이지에 들어갈 예정입니다.
스텝2,BIOS페이지에 들어간 후 ”Virtualization Support”가 존재할 경우, 오픈후 “Virtualization”에 “Disabled”를 “Enabled”로 변경하십시오. ”Virtualization Support”가 존재하지 않을 경우, “POST Behavior”-“VT”에서 “Virtualization”에 “Disabled”를 “Enabled”로 변경하십시오.
스텝3,“F10”키를 클릭하여 나가고 해당 설정을 저장하십시오.
힌트: 일부 모델의 메인보드에 있어서“Virtualization”옵션이 없을 수도 있는 바 이럴 경우 키워드“Virtual”, “Virtualization”, “VT-X”, “SVM”을 통하여 VT설정을 검색합니다.
기타 메인보드에서의 VT 시동 방법:
스텝1,메인보드 모델을 확인하십시오. 인터넷 검색을 통하여 해당 메인보드에서의 BIOS페이지에 들어가는 방법을 검색합니다.
스텝2,BIOS페이지에 들어간 후 키워드 “Virtual”, “Virtualization”, “VT-X”, “SVM”을 통하여 VT설정을 검색하십시오.
스텝3,“F10”키를 클릭하여 나가고 해당 설정을 저장하십시오.
4. BIOS페이지에서 VT를 이미 시동하였지만 에뮬레이터에서 여전히 미시동으로 표시할 경우?
경우1: 일부 보안 소프트웨어와 충돌이 발생할 가능성이 존재함으로 이때보안 소프트웨어를 종료 또는 언로드 후 재시도하십시오.
경우2:Windows8 / Windows10 시스템의 “Hyper-V”와 충돌이 존재할 수 있습니다.
Windows10을 예를 들 경우:
스텝1. “Control Panel”을 오픈하여 “Programs”를 클릭하십시오.
스텝2. “Turn Windows features on or off”를 클릭하십시오.
스텝3. “Hyper-V”를 찾아 체크를 취소 후 “OK”를 클릭 및 컴퓨터를 리부팅하십시오.
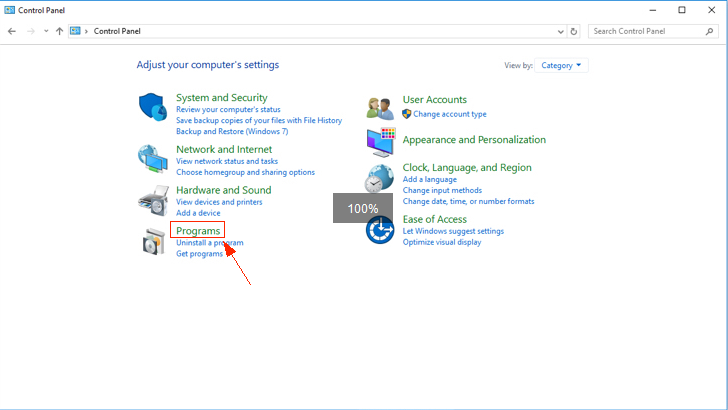
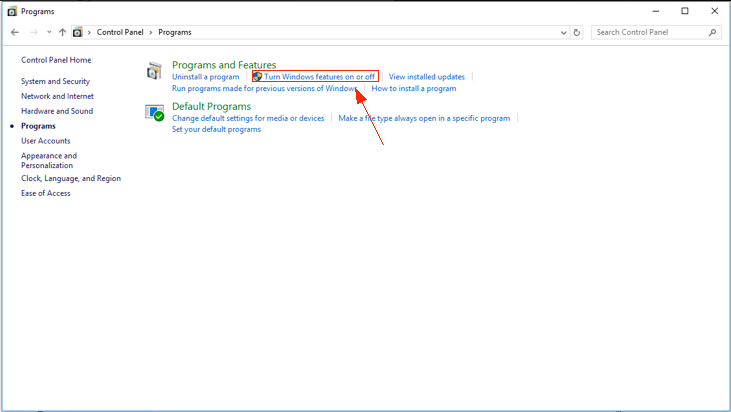
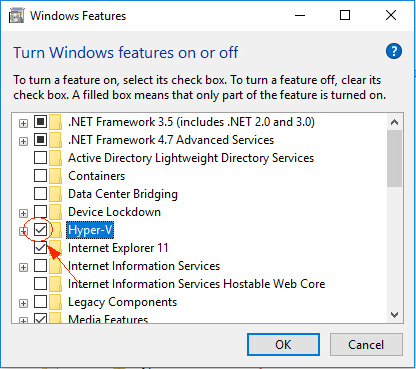
상황3:BIOS기능 이상. 다시 BIOS페이지에 들어가고 먼저 VT를 종료하십시오. 그 후에 BIOS페이지에 다시 들어가고 VT를 재시동하십시오.
5. 주요 메인보드에서의 VT시동 동영상
Windows7시스템:
https://www.youtube.com/watch?v=QE7tZbSwA2Y
Windows10시스템:
