วิธีการเปิด VT (เทคโนโลยีเสมือนจริง)
เคล็ดลับ: ในการเปิดใช้งานVT (เทคโนโลยีการจำลองเสมือน) คุณต้องรีสตาร์ทคอมพิวเตอร์ก่อน ขอแนะนำให้สแกนคิวอาร์โคดต่อไปนี้ด้วยโทรศัพท์มือถือและดูบทเรียนที่โทรศัพท์มือถือ
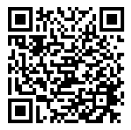
เรียนผู้ใช้ที่เคารพ แม้ว่ากระบวนการเปิดVT (เทคโนโลยีการจำลองเสมือน) ค่อนข้างซับซ้อน แต่VTเป็นโปรแกรมที่สำคัญสำหรับประสบการณ์ของการเล่นเกมส์ หากไม่เปิดใช่งานก็ไม่สามารถเล่นเกมส์ได้เป็นปกติ ดังนั้นโปรดอดทนเผชิญหน้ากับความท้าทายนี้ สู้ๆนะ!
ประการที่หนึ่ง VTคืออะไร? ทำไมคุณต้องเปิด VT?
VT (เทคโนโลยีการจำลองเสมือน) เป็นเทคโนโลยีเสมือนจริงที่สามารถขยายขีดความสามารถของฮาร์ดแวร์ ซึ่งแพลตฟอร์มแห่งเดียวก็สามารถปฏิบัติระบบหลายระบบได้ในเวลาเดียวกัน จึงปรับปรุงประสิทธิภาพการทำงานของคอมพิวเตอร์ได้อย่างมาก
ดังนั้นการเปิดใช้งาน VT จะปรับโหมดการทำงานของคอมพิวเตอร์ให้ดีขึ้น และเพิ่มประสิทธิภาพของอีมูเลเตอร์ได้มากกว่า 10 เท่า!
ประการที่สอง ฉันจะยืนยันได้อย่างไรว่า VT เปิดอยู่?
หลังจากเรียกใช้งานอีมูเลเตอร์ หากปรากฏขึ้นคำเตือนต่อไปนี้ (รูปที่ 1) หรือปุ่มจะปรากฏขึ้นที่มุมขวาบนของอีมูเลเตอร์ (รูปที่ 2) ก็แสดงว่าคอมพิวเตอร์ของท่านไม่ได้เปิด VT หากปุ่มนี้ไม่ปรากฏขึ้น ก็แสดงว่าคอมพิวเตอร์ของท่านเปิด VTแล้ว
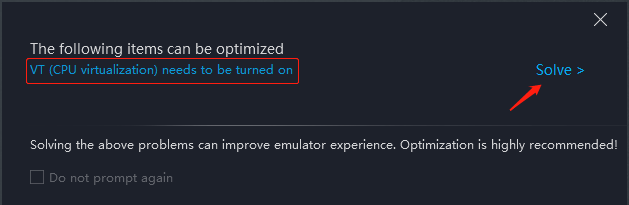
รูปที่ 1
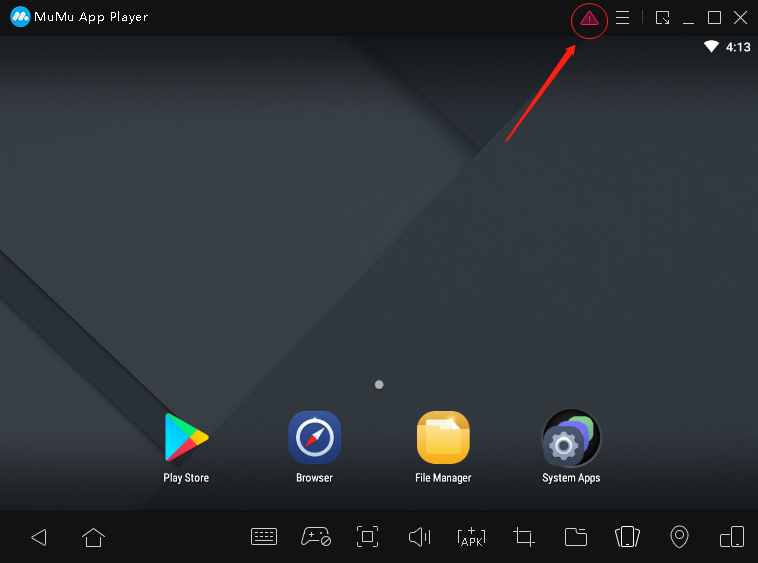
รูปที่ 2
ประการที่สาม วิธีการเปิด VT
วิธีเปิด VT บนเมนบอร์ดอัสซุส (ASUS):
ขั้นตอนแรกคือการรีสตาร์ทคอมพิวเตอร์หลังจากหน้าจอสว่างขึ้น กดปุ่ม“Del”หรือปุ่ม“F2”หรือปุ่ม“Fn+F2”เพื่อเข้าสู่หน้า BIOS ขั้นตอนที่สอง หลังจากเข้าสู่หน้า BIOS ให้คลิก “โหมดขั้นสูง” ค้นหาตัวเลือก“อินเทล เทคโนโลยีการจำลองเสมือน”ใน“การกำหนดค่า CPU” และเปลี่ยน“ปิดการใช้งาน”เป็น “เปิดใช้งาน” ขั้นตอนที่สาม ให้กดปุ่ม“F10”เพื่อออกและบันทึกการตั้งค่าปัจจุบัน
เคล็ดลับ: เมนบอร์ดบางรุ่นอาจไม่พบตัวเลือก“อินเทล เทคโนโลยีการจำลองเสมือน” จากนั้นท่านสามารถค้นหาการตั้งค่า VT ตามคำหลัก "Virtual", "Virtualization", "VT-X", "SVM"。
วิธีเปิด VT บนเมนบอร์ดกิกะไบต์ (GIGABYTE):
ขั้นตอนแรกคือการรีสตาร์ทคอมพิวเตอร์หลังจากหน้าจอสว่างขึ้น กดปุ่ม“Del”เพื่อเข้าสู่หน้า BIOS ขั้นตอนที่สอง หลังจากเข้าสู่หน้า BIOS ให้คลิก “ชิปเซ็ต” ค้นหาตัวเลือก“VT-D” และเปลี่ยน“ปิดการใช้งาน”เป็น “เปิดใช้งาน” ขั้นตอนที่สาม ให้กดปุ่ม“F10”เพื่อออกและบันทึกการตั้งค่าปัจจุบัน
เคล็ดลับ: เมนบอร์ดบางรุ่นอาจไม่พบตัวเลือก“VT-D” จากนั้นท่านสามารถค้นหาการตั้งค่า VT ตามคำหลัก "Virtual", "Virtualization", "VT-X", "SVM"
วิธีเปิด VT บนเมนบอร์ดเลอโนโว (Lenovo) :
ขั้นตอนแรกคือการรีสตาร์ทคอมพิวเตอร์หลังจากหน้าจอสว่างขึ้น กดปุ่ม“F1”หรือปุ่ม“Fn+F1”หรือปุ่ม“F2”หรือปุ่ม“Fn+F2”หรือปุ่ม“Del”เพื่อเข้าสู่หน้า BIOS ขั้นตอนที่สอง หลังจากเข้าสู่หน้า BIOS ให้คลิก “โหมดขั้นสูง” ค้นหาตัวเลือก“อินเทล เทคโนโลยีการจำลองเสมือน” และเปลี่ยน“ปิดการใช้งาน”เป็น “เปิดใช้งาน” ขั้นตอนที่สาม ให้กดปุ่ม“F10”เพื่อออกและบันทึกการตั้งค่าปัจจุบัน
เคล็ดลับ: เมนบอร์ดบางรุ่นอาจไม่พบตัวเลือก“อินเทล เทคโนโลยีการจำลองเสมือน” จากนั้นท่านสามารถค้นหาการตั้งค่า VT ตามคำหลัก "Virtual", "Virtualization", "VT-X", "SVM"
วิธีเปิด VT บนเมนบอร์ดMSI (MSI) :
ขั้นตอนแรกคือการรีสตาร์ทคอมพิวเตอร์หลังจากหน้าจอสว่างขึ้น กดปุ่ม“Del”หรือปุ่ม“F2”หรือปุ่ม“Fn+F2”เพื่อเข้าสู่หน้า BIOS ขั้นตอนที่สอง หลังจากเข้าสู่หน้า BIOS ให้คลิก“การตั้งค่า”-“โหมดขั้นสูง”-“การปรับแต่ง กราฟิกแบบบูรณาการ” ค้นหาตัวเลือก“อินเทล เทคโนโลยีการจำลองเสมือน” และเปลี่ยน“ปิดการใช้งาน”เป็น “เปิดใช้งาน” ขั้นตอนที่สาม ให้กดปุ่ม“F10”เพื่อออกและบันทึกการตั้งค่าปัจจุบัน
เคล็ดลับ: เมนบอร์ดบางรุ่นอาจไม่พบตัวเลือก“เทคโนโลยีการจำลองเสมือน” จากนั้นท่านสามารถค้นหาการตั้งค่า VT ตามคำหลัก "Virtual", "Virtualization", "VT-X", "SVM"
วิธีเปิด VT บนเมนบอร์ดเดลล์ (DELL) :
ขั้นตอนแรกคือการรีสตาร์ทคอมพิวเตอร์หลังจากหน้าจอสว่างขึ้น กดปุ่ม“F2”หรือปุ่ม“Fn+F2”เพื่อเข้าสู่หน้า BIOS ขั้นตอนที่สอง หลังจากเข้าสู่หน้า BIOS หากมี“การสนับสนุนการจำลองเสมือน” ให้เปิดและค้นหา“การจำลองเสมือน” และเปลี่ยน“ปิดการใช้งาน”เป็น “เปิดใช้งาน” หากไม่มี “การสนับสนุนการจำลองเสมือน” ก็ค้นหา “การจำลองเสมือน” ใน “พฤติกรรม โพสต์” - “VT” และเปลี่ยน“ปิดการใช้งาน”เป็น“เปิดใช้งาน” ขั้นตอนที่สาม ให้กดปุ่ม“F10”เพื่อออกและบันทึกการตั้งค่าปัจจุบัน
เคล็ดลับ: เมนบอร์ดบางรุ่นอาจไม่พบตัวเลือก“เทคโนโลยีการจำลองเสมือน” จากนั้นท่านสามารถค้นหาการตั้งค่า VT ตามคำหลัก "Virtual", "Virtualization", "VT-X", "SVM"
วิธีเปิด VT บนเมนบอร์ดอื่น:
ขั้นตอนแรกคือการยืนยันรุ่นเมนบอร์ดและสอบถามอินเทอร์เน็ตเพื่อเปลี่ยนเมนบอร์ดเป็นหน้า BIOS
ขั้นตอนที่สอง หลังจากเข้าสู่หน้า BIOS ค้นหาการตั้งค่า VT ตามคำหลัก "Virtual", "Virtualization", "VT-X", "SVM"
ขั้นตอนที่สาม ให้กดปุ่ม“F10”เพื่อออกและบันทึกการตั้งค่าปัจจุบัน
ประการที่สี่ VTได้เปิดใช้งานแล้วในหน้า BIOS แต่อีมูเลเตอร์ยังคงแจ้งว่าไม่ได้เปิดใช้งานอยู่ ฉันควรทำอย่างไร?
กรณีที่ 1: อาจมีข้อขัดแย้งกับซอฟต์แวร์ป้องกันไวรัสบางตัว ณ จุดนี้ขอแนะนำให้ปิดหรือถอนการติดตั้งซอฟต์แวร์ป้องกันไวรัสชั่วคราวก่อนที่จะลองใหม่อีกครั้ง
กรณีที่ 2: มีข้อขัดแย้งกับ “Hyper-V” บนระบบ Windows8 / Windows10 ขอถือWindows10เป็นตัวอย่าง ในขั้นตอนแรกให้เปิด “แผงควบคุม” และคลิกที่ “โปรแกรม” ในขั้นตอนที่สองคลิกที่ “เปิดหรือปิดคุณสมบัติ Windows” ในขั้นตอนที่สาม ค้นหา “Hyper-V” ยกเลิกการเลือกแล้ว คลิก “ตกลง” และรีสตาร์ทคอมพิวเตอร์
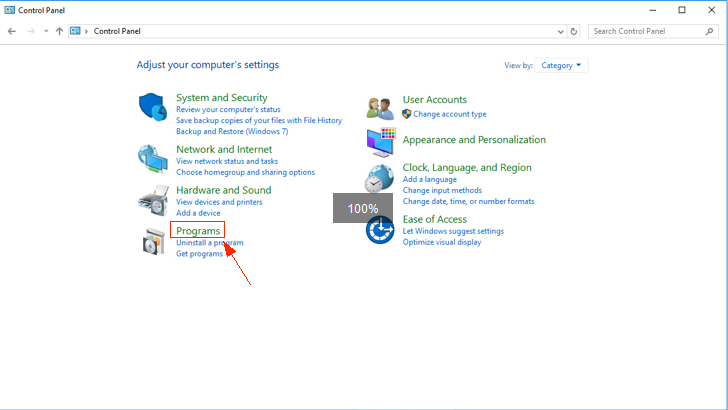
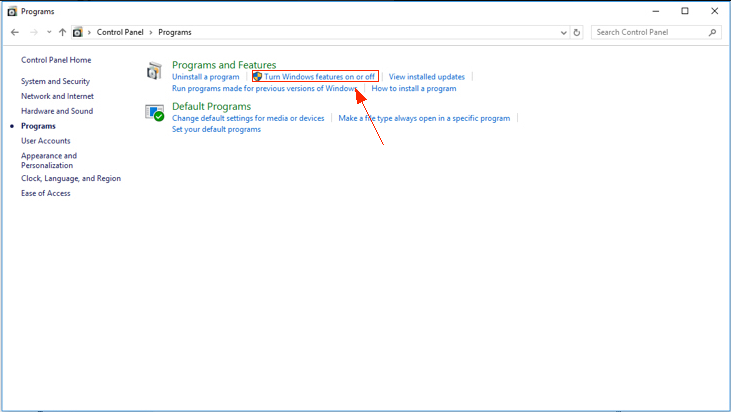
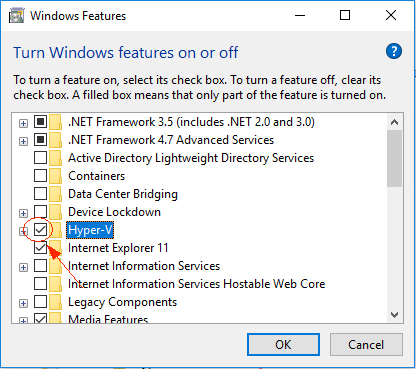
กรณีที่ 3: ฟังก์ชั่น BIOS ผิดปกติ แนะนำให้เข้าสู่หน้า BIOS อีกครั้งก่อนปิด VT จากนั้นเข้าสู่หน้า BIOS อีกครั้งและเปิดใช้งาน VT อีกครั้ง
ประการที่ห้า เมนบอร์ดทั่วไปในการเปิดวิดีโอ VT
ระบบ Windows7 สามารถดูวิดีโอได้ที่:
https://www.youtube.com/watch?v=QE7tZbSwA2Y
ระบบ Windows10 สามารถดูวิดีโอได้ที่:
https://www.youtube.com/watch?v=-Wa7TGjmn5M
