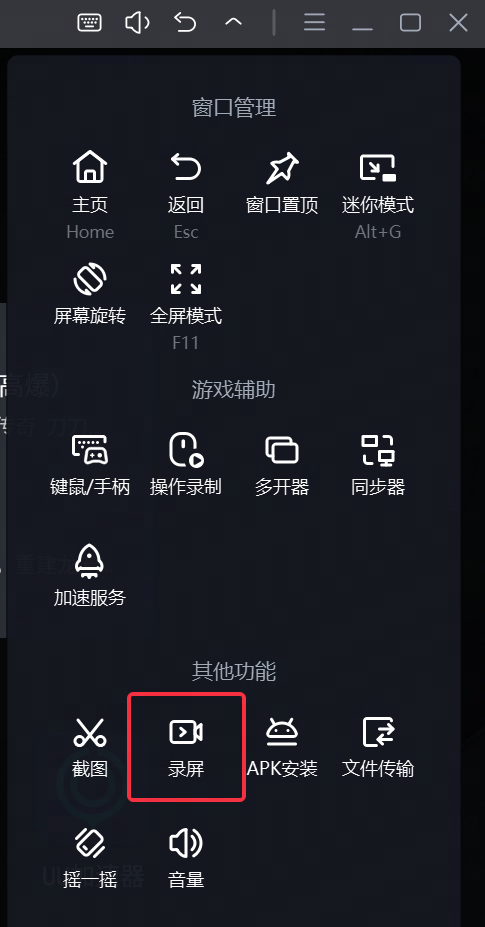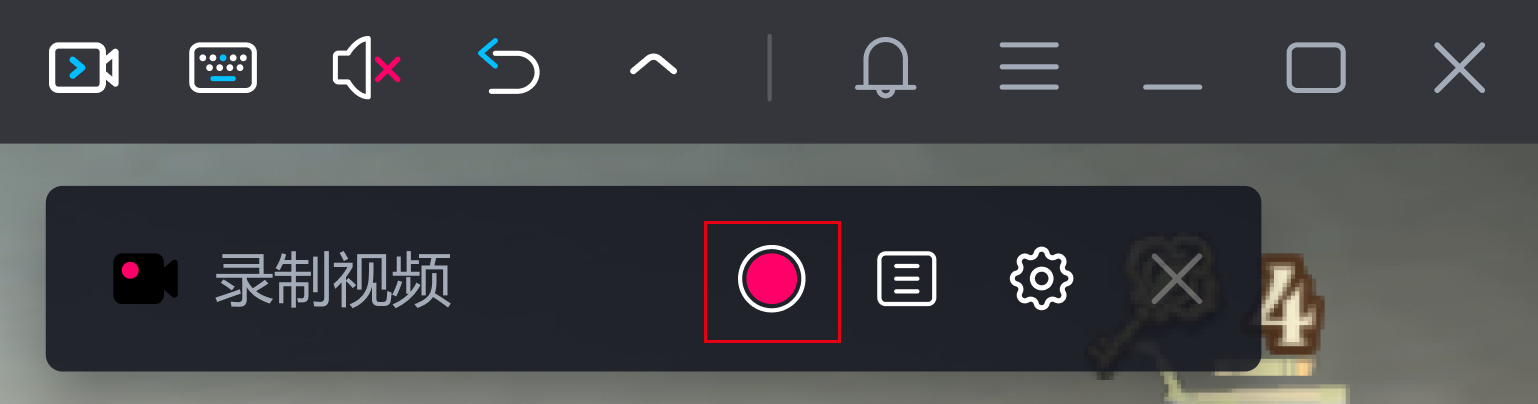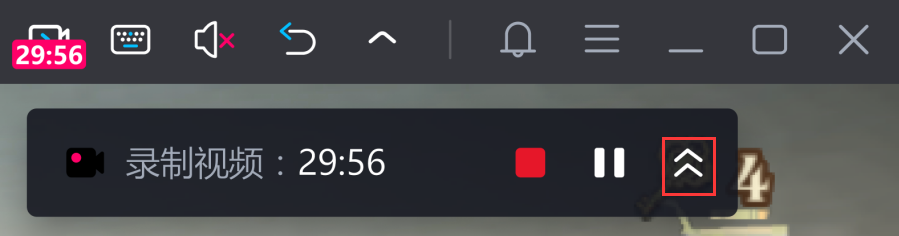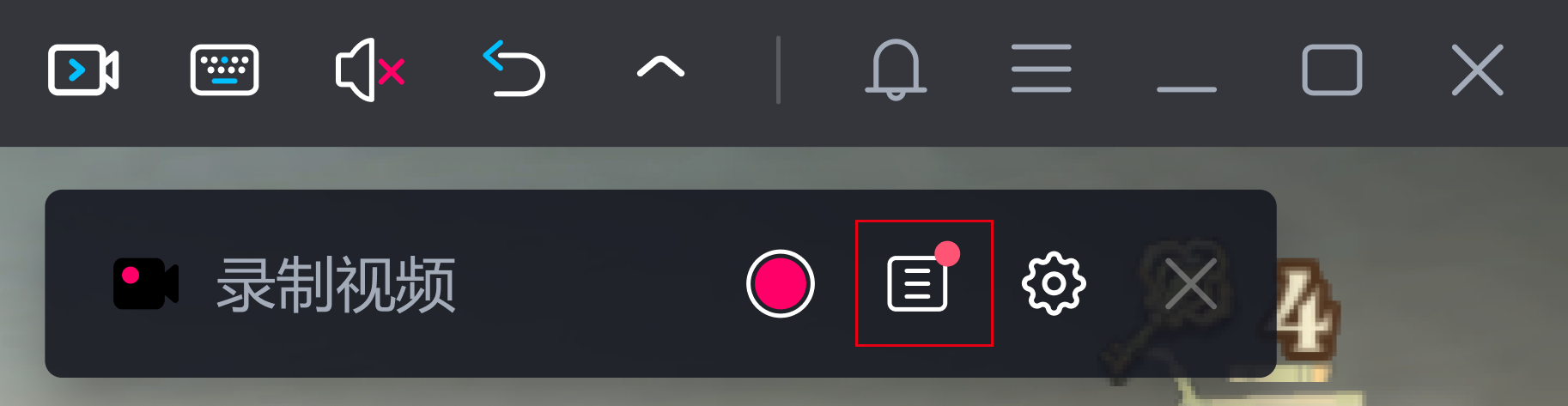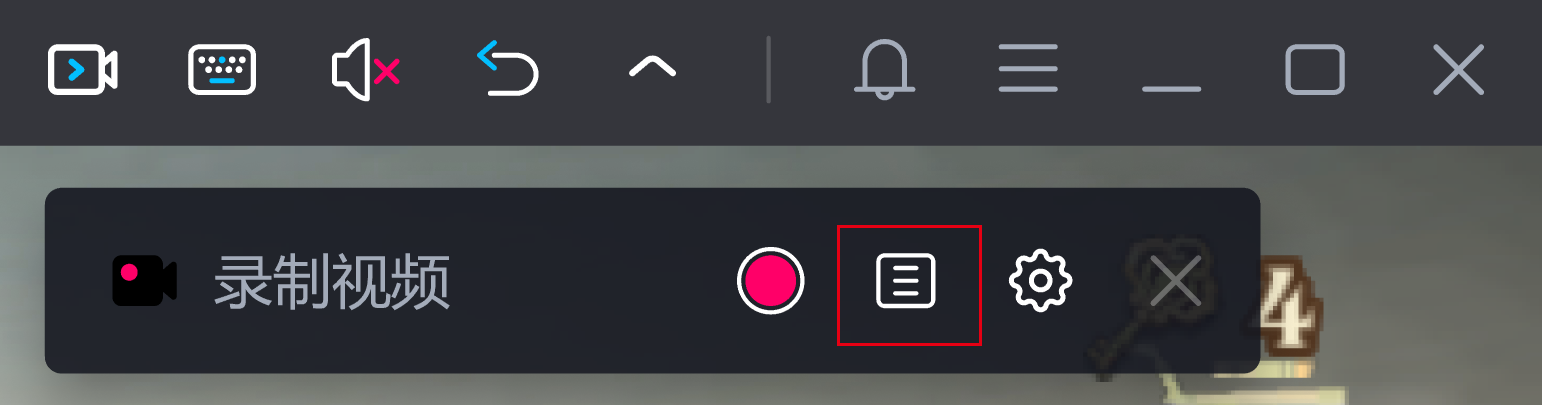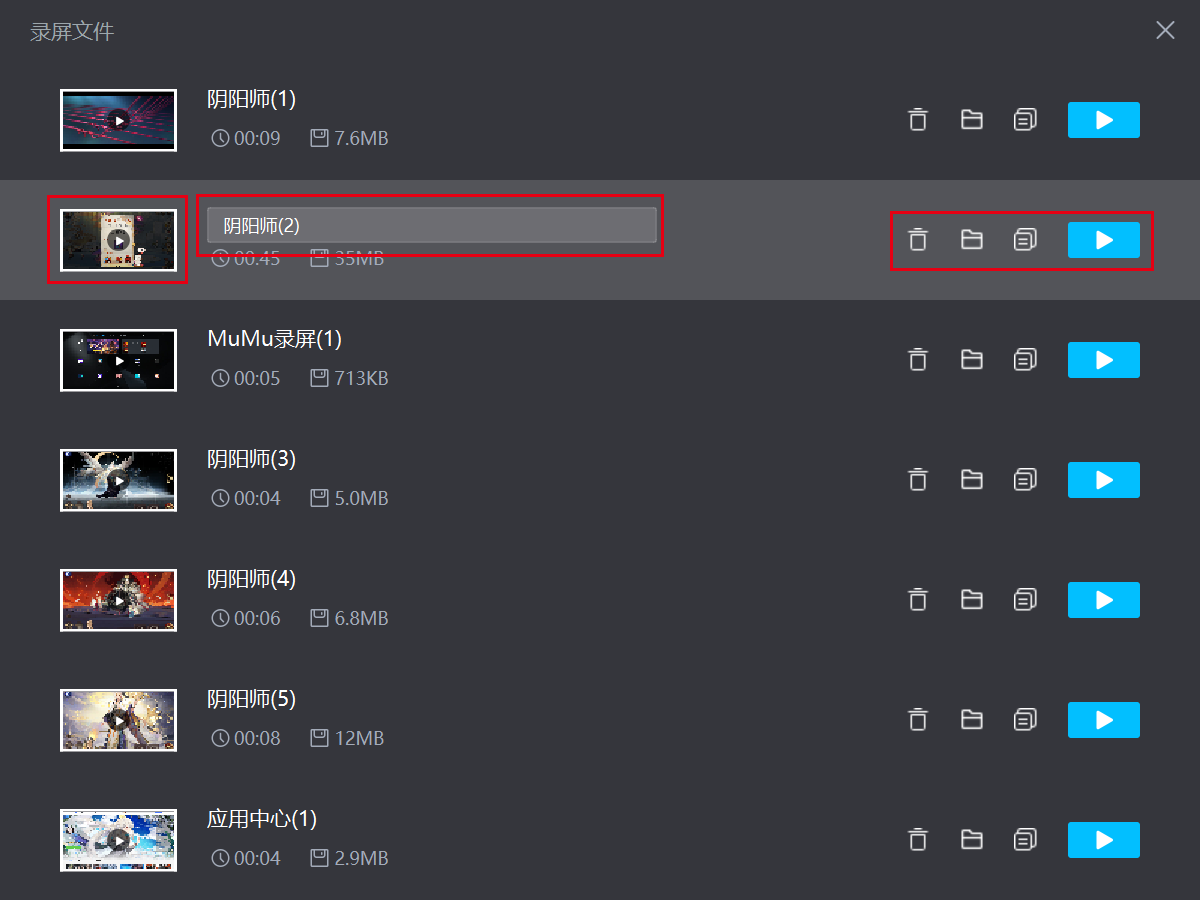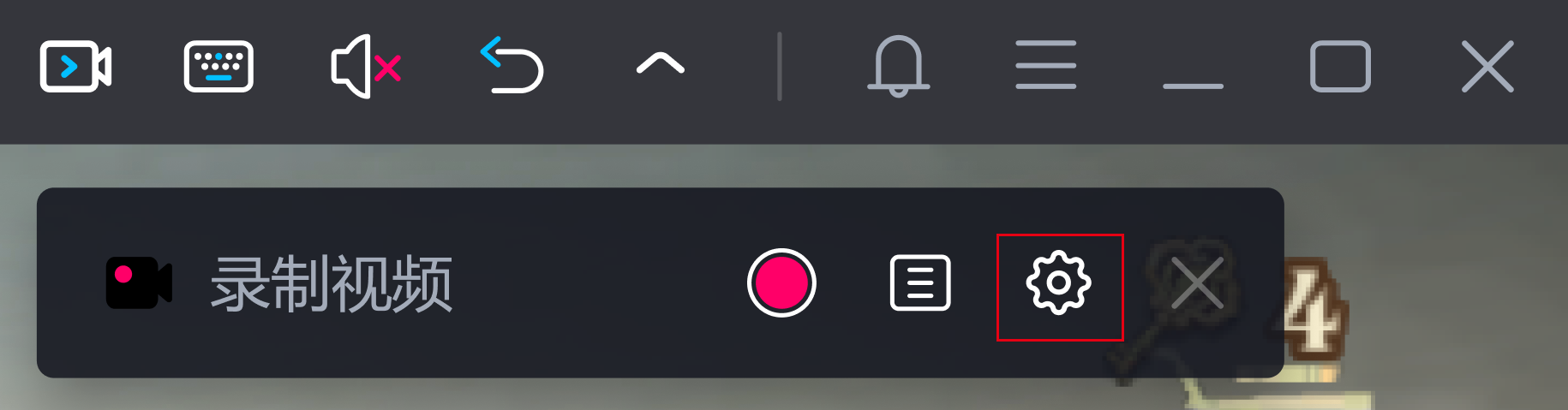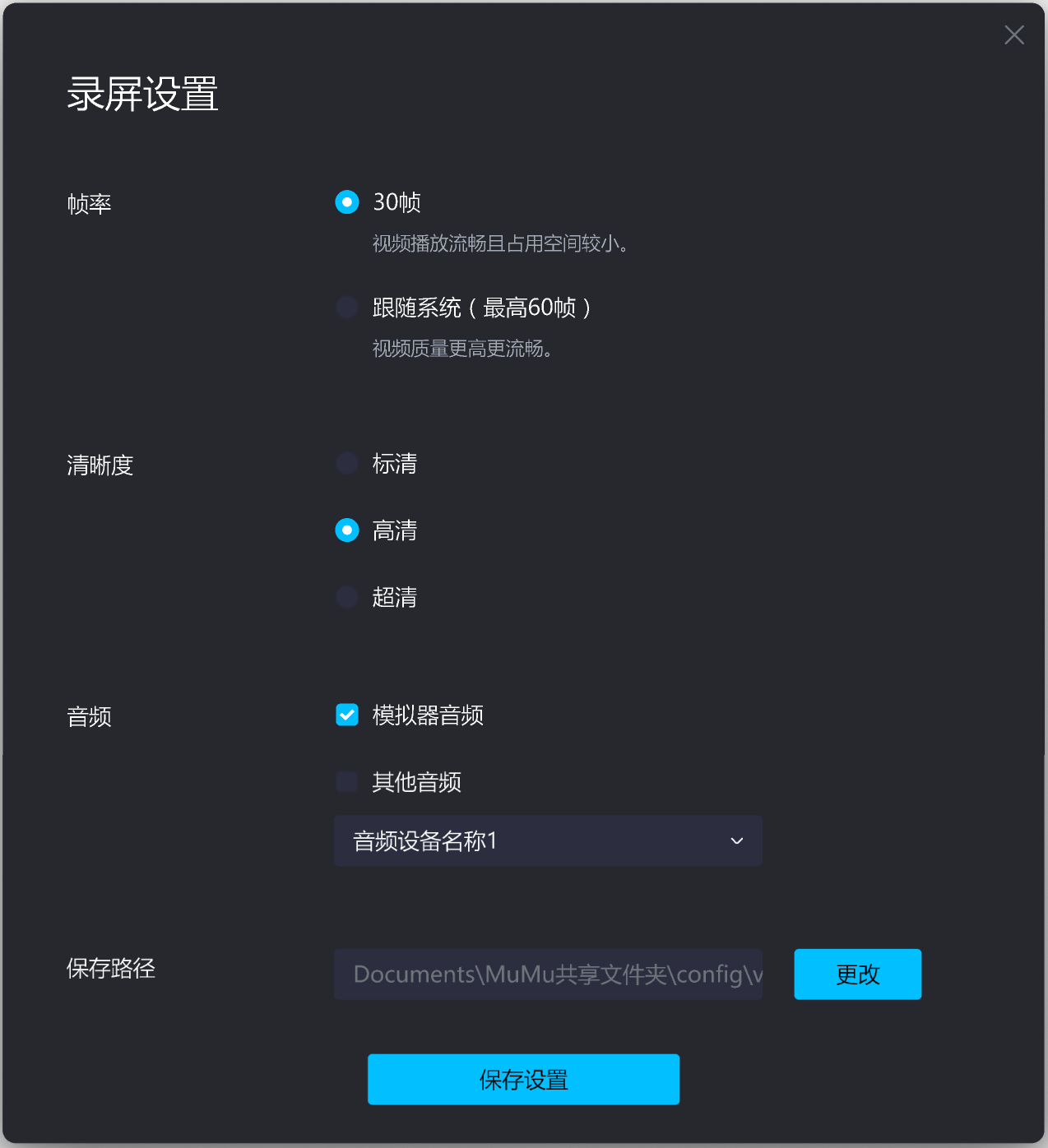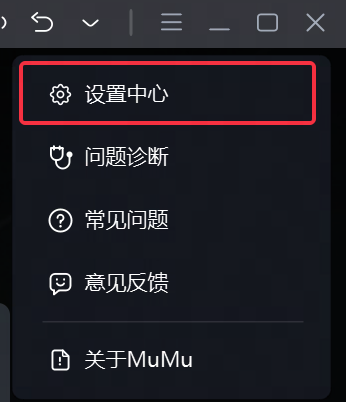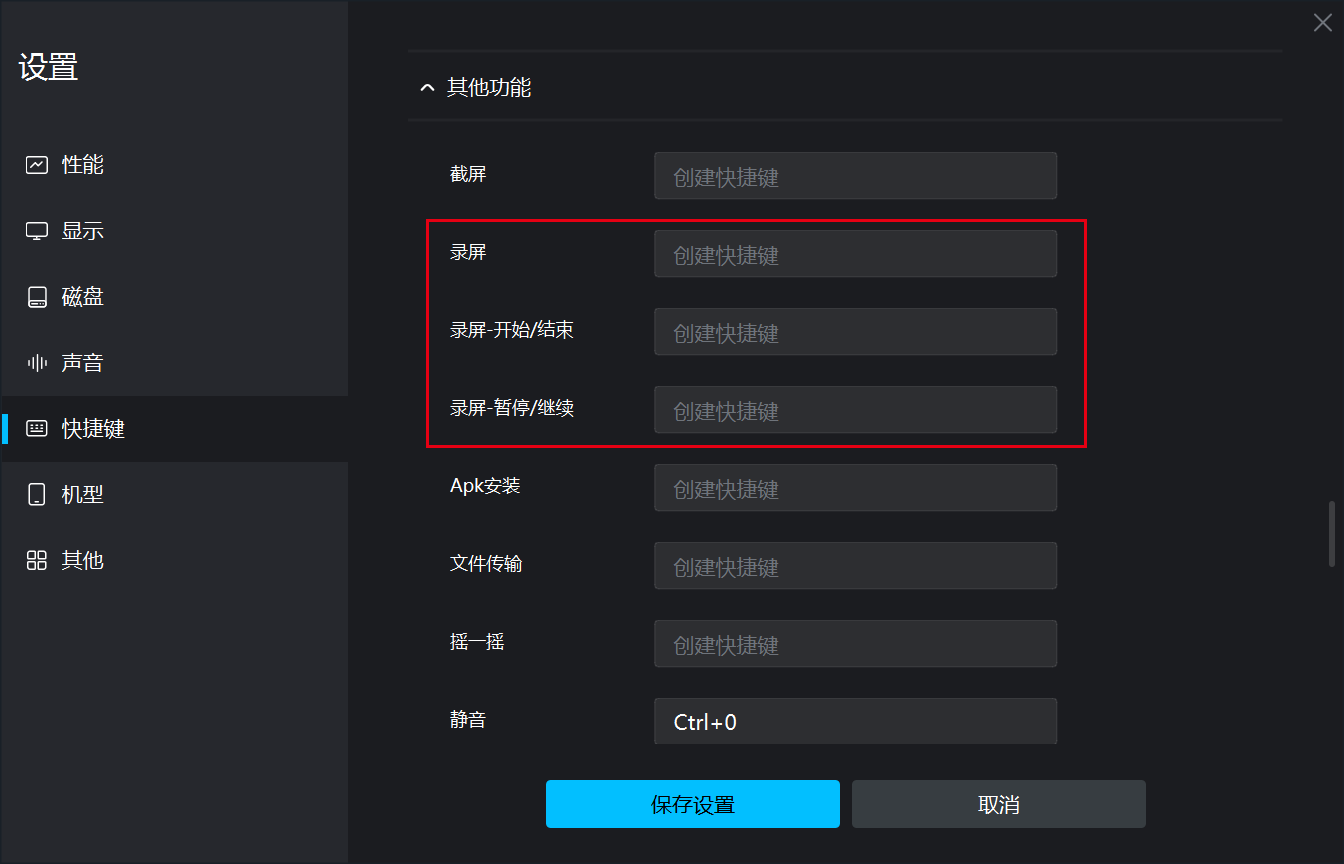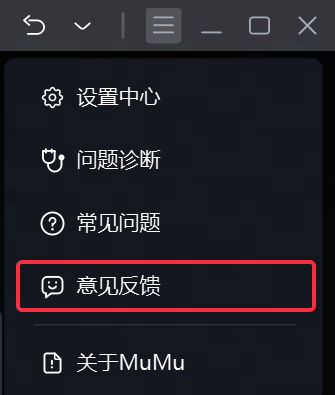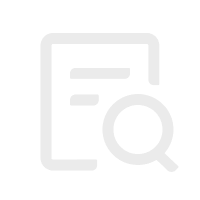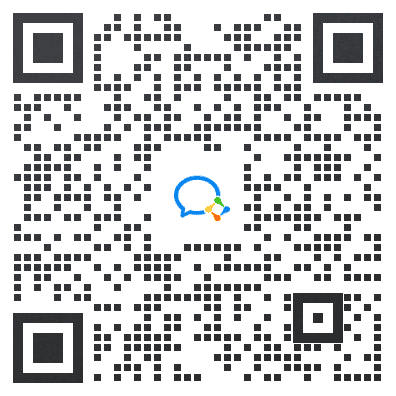-
《开放空间》设置推荐与截图录屏教程
-
《洛克王国:世界》如何使用QQ登录?
-
《忘川风华录》启动黑屏怎么办?
-
《开放空间》配置要求与常见问题
-
《光遇》如何使用游戏快捷按键?
-
《苍雾世界》配置要求与设置推荐
-
《豆包》运行闪退怎么办?
-
《仙剑世界》配置要求与常见问题
-
《决胜巅峰》提示访问频繁怎么办?
-
如何同时运行多个不同比例的游戏?
-
《碧蓝航线》如何登录iOS服务器账号?
-
《金铲铲之战》活动界面缺失怎么办?
-
《三国杀》配置要求与常见问题
-
《世界之外》配置要求与常见问题
-
《全明星街球派对》画面异常怎么办?
-
《世界启元》主城装扮显示异常怎么办?
-
《火影忍者》iOS登录失效解决方法
-
《光遇》更新后启动闪退怎么办?
-
《无限暖暖》无法正常启动运行怎么办?
-
《无限暖暖》如何开启极致画质?
-
远程启动MuMu模拟器12黑屏怎么办?
-
如何将自定义背景重置为模拟器默认背景
-
《微信》登录提示验证新设备怎么办?
-
《光遇》iOS账号如何登录?
-
《金铲铲之战》手游/端游模式设置失效解决方法
-
MuMu模拟器账号登录教程&常见问题
-
MuMu模拟器颜色显示异常怎么办?
-
《航海王壮志雄心》配置要求与操作说明
-
遇到更新错误怎么办?
-
《拂晓》游戏更新启动闪退怎么办?
-
《ブルアカ》(碧蓝档案日服)更新后启动闪退怎么办?
-
《金铲铲之战》还原云顶之弈界面设置教程
-
暂未支持官服iOS登录的游戏列表
-
《归龙潮》配置要求与操作说明
-
《火影忍者》购物甜心&春日钓鱼一键教程
-
《火影忍者》段位赛自动刷熟练度教程
-
QQ无法开启平板模式怎么办?
-
如何使用MuMu模拟器12和Android Studio调试应用?
-
MuMu模拟器12adb远程调试功能教程
-
《恋与深空》更新后闪退、游戏变慢怎么办?
-
微信小程序无法人脸识别怎么办?
-
如何多开设备?
-
《阴阳师》如何下载插画至电脑
-
《航海王:壮志雄心》高清画质/高帧开启教程
-
《航海王:壮志雄心》自动周胜教程
-
《航海王:壮志雄心》手柄按键教程
-
《火影忍者》护送任务全自动满分教程
-
《航海王:壮志雄心》QQ/微信账号如何登录?
-
如何使用MuMu模拟器Pro和Android Studio调试应用?
-
《部落冲突》启动闪退怎么办?
-
Windows11升级24H2之后无法关闭Hyper-V怎么办?
-
《星球:重启》调整画质后游戏黑屏怎么办?
-
《无限暖暖》如何将游戏内截图导出到电脑
-
《无限暖暖》启动后模拟器提示运行失败解决方法
-
《无限暖暖》启动卡LOGO解决方法
-
《火影忍者》分级竞技场全自动教程
-
《时光杂货店》配置要求与常见问题
-
《明日方舟》长时间运行闪退解决办法
-
《萤火突击》提示检测到使用的是APK包体怎么办?
-
《金铲铲之战》快速标记、精准对位&一键卖牌教程
-
《金铲铲之战》高帧开启教程
-
《从前有条街》配置要求与常见问题
-
《火影忍者》超宽屏按键教程
-
《永劫无间手游》配置要求与操作说明
-
Mac设备连接手柄没有反应怎么办?
-
MuMu模拟器Pro如何进行虚拟定位?附虚拟定位软件《Fake Location》使用教程&疑难解答
-
《极品飞车:集结》配置要求与常见问题
-
《极品飞车:集结》启动闪退怎么办?
-
《炽焰天穹》配置要求与常见问题
-
《新笑傲江湖》闪退怎么办?
-
MuMu模拟器Pro如何使用Root管理软件Magisk(面具)?Magisk安装教程,Magisk玩机攻略
-
《部落冲突》(国际服)启动闪退怎么办?
-
《绝区零》配置要求与操作说明
-
《红月战神》配置要求与设置推荐
-
MuMu模拟器网络桥接教程与常见问题
-
MuMu模拟器桥接模式连接adb教程
-
《微信》开启深色模式后闪屏怎么办?
-
《归龙潮》MuMu模拟器截图&录屏教程
-
《第七史诗》(国际服)启动闪退怎么办?
-
安卓设备存储目录异常怎么办?
-
《新月同行》配置要求与操作说明
-
《破晓序列》配置要求与常见问题
-
《三国:谋定天下》登录教程
-
游戏挂机时运行内存占用异常过高怎么办
-
《火影忍者》不公平之战全自动教程
-
《火影忍者》更多玩法全自动教程
-
《剑网3无界》下载安装教程
-
《剑网3无界》人物不显示怎么办?
-
《斗破苍穹:巅峰对决》配置要求
-
MuMu模拟器12鼠标锁定窗口教程
-
如何安装MuMu模拟器Pro?
-
如何免费试用&付费使用?
-
会员购买须知
-
《永劫无间手游》MuMu模拟器12截图&录屏教程
-
多开应用如何将图片从模拟器内导出到电脑?
-
《梦幻模拟战》启动卡白屏怎么办?
-
《如鸢》如何多开分屏?
-
《如鸢》如何高清截图、录屏无UI?
-
《如鸢》配置要求与常见问题
-
《如鸢》如何录制、导入操作录制作业?
-
MuMu模拟器Charles抓包教程
-
《Filmly》播放视频没有声音怎么办?
-
《鸣潮》配置要求与多开教程
-
《新月同行》MuMu模拟器12截图&录屏教程
-
《西游:笔绘西行》配置要求与操作说明
-
《指环王:纷争》配置要求与多开教程
-
《梦想家园》配置要求与操作说明
-
《出发吧麦芬》配置要求与多开教程
-
如何定位到详细地址?
-
《Filmly》登录阿里云盘验证失败怎么办?
-
《咏月风雅》配置要求与操作说明
-
《金铲铲之战》如何打开麦克风?
-
《光遇》更新后启动白屏怎么办?
-
《少年西游记2》配置要求与常见问题
-
操作录制按键功能教程
-
《欢乐钓鱼大师》配置要求
-
《物华弥新》配置要求与常见问题
-
《金铲铲之战》血条显示异常怎么办?
-
《光遇》游戏内录点击无反应怎么办?
-
《三国:谋定天下》配置要求与常见问题
-
《曙光防线》如何自定义游戏角色头像?
-
《女神异闻录:夜幕魅影》配置要求
-
《微信》无法同时多端同时登录怎么办?
-
《航海王:梦想指针》配置要求
-
《大话西游》多开无法使用焕新版怎么办
-
《射雕》配置要求与常见问题
-
《第五人格》显示异常怎么办?
-
分屏后窗口异常卡顿掉帧怎么办?
-
如何自定义共享文件夹路径
-
MuMu模拟器12电脑自动休眠教程
-
如何自定义MuMu模拟器顶部工具栏
-
《小红书》登录异常怎么办?
-
《巴风特之怒》配置要求与常见问题
-
MuMu模拟器12分享码导入导出教程
-
《来自星尘》紫屏粉屏黑屏怎么办?
-
《火影忍者》模拟器设置&性能设置推荐
-
《森空岛》启动闪退怎么办?
-
《二之国:交错世界》配置要求
-
《来自星尘》配置要求与常见问题
-
《崩坏:星穹铁道》场景贴图异常怎么办?
-
《食物语》启动视频黑屏怎么办?
-
《恋与深空》全屏无黑边教程
-
操作录制分享码导入失败怎么办?
-
《未定事件簿》启动闪退怎么办?
-
MuMu模拟器12《Magisk》(面具)安装教程
-
MuMu模拟器12宏按键进阶教程
-
《火影忍者》要塞争夺战全自动教程
-
《火影忍者》一键日常教程
-
《最强祖师》配置要求与常见问题
-
《西游:笔绘西行》MuMu模拟器12截图&录屏教程
-
无法使用QQ/微信登录怎么办?
-
如何安装应用?
-
咨询MuMu模拟器Pro官方
-
如何开启高画质效果?
-
如何使用键鼠手柄?
-
模拟器上玩游戏会被封号吗?
-
首次加载游戏卡顿怎么办?
-
Intel芯片Mac如何安装MuMu?
-
《金铲铲之战》怎么切端游布局?
-
如何使用自定义设备存储目录功能?
-
32位应用无法安装怎么办?
-
M芯片Mac上安装失败怎么办?
-
如何连接ADB?
-
如何使用手势操作?
-
如何自定义工具栏?
-
如何调整音量?
-
如何传输文件?
-
如何使用开发者相关功能?
-
如何安装安卓渠道服?
-
怎么运行谷歌商店?
-
如何安装证书&抓包?
-
如何使用优惠码?
-
《冒险岛:联盟的意志》配置要求
-
磁盘空间不足怎么办?
-
《机动都市阿尔法》封号怎么办?
-
如何关闭MuMu模拟器12默认鼠标图标
-
《白荆回廊》配置要求与常见问题
-
MuMu模拟器12宏按键教程
-
如何关闭手柄振动?
-
《交错战线》配置要求与常见问题
-
《Google Play 商店》提示“此设备未经过Play保护机制认证”怎么办?
-
《咏月风雅》MuMu模拟器12截图&录屏教程
-
MuMu模拟器HttpCanary抓包教程
-
《碧蓝档案(日服)》启动提示非法程序解决方法
-
《火影忍者》忍战宁次按键教程
-
模拟器打开提示“系统界面”屡次停止运行怎么办?
-
进入准星键模式后依旧能看到鼠标指针怎么办?
-
MuMu模拟器12设置代理后没有标签页怎么办?
-
《地下城与勇士:起源》配置要求
-
《剑网3无界》AMD设备启动黑屏怎么办?
-
《明日方舟》长时间运行闪退怎么办?
-
《洶湧海豚》(台服)闪退解决方法
-
《学園アイドルマスター》运行闪退怎么办?
-
《阴阳师稳定版》渠道服扫码登录无反应怎么办?
-
《命运-冠位指定(FGO)》启动卡加载怎么办?
-
《火影忍者》近期优化公告
-
《第五人格》配置要求与常见问题
-
《火影忍者》QQ/微信无法正常登录怎么办?
-
《火炬之光:无限》无法登录怎么办?
-
如何找到应用自动下载的安装包
-
《第五人格》如何切换手柄按键?
-
《超进化物语2》配置要求与常见问题
-
《少女前线2:追放》启动闪退怎么办?
-
《金铲铲之战》画质模糊怎么办?
-
《光遇》更新后显示不全怎么办?
-
《蛋仔派对》下载安装教程(含渠道服)
-
《蛋仔派对》配置要求与常见问题
-
《金铲铲之战》如何使用QQ登录
-
《火影忍者》自动打周胜教程
-
《钢岚》配置要求与常见问题
-
《谁是凶手》提示设备存在风险怎么办?
-
《恋与深空》配置要求与常见问题
-
《恋与深空》画面紫屏怎么办?
-
《元气骑士前传》如何在手机安装运行?
-
《元气骑士前传》配置要求与常见问题
-
《铃兰之剑》配置要求与常见问题
-
《雾境序列》帧率低、画质模糊怎么办?
-
《金铲铲之战》启动黑屏卡加载怎么办?
-
《全明星街球派对》画面异常怎么办?
-
《白荆回廊》画质模糊、帧率低怎么办?
-
《扶摇一梦》配置要求与常见问题
-
《光与夜之恋》QQ/微信扫码登录无反应怎么办?
-
《一梦江湖》MuMu模拟器电脑版常见问题
-
《机动都市阿尔法》花屏怎么办?
-
《微信》平板模式开启教程
-
如何使用QQ/微信扫码登录游戏?
-
《全明星街球派对》PC按键与240帧教程
-
《明日方舟》操作录制自动执行教程
-
《宿命回响》闪退等问题修复进展同步
-
《桃源深处有人家》iOS登录教程
-
《宿命回响》配置要求与常见问题
-
《绯色回响》配置要求与常见问题
-
《火影忍者》按键方案切换及分享码使用教程
-
《第五人格》PC按键操作教程
-
《冲呀!饼干人:王国》配置要求与常见问题
-
《冲呀!饼干人:王国》MuMu模拟器12截图&录屏教程
-
《交错战线》MuMu模拟器12操作录制教程
-
《交错战线》MuMu模拟器12截图&录屏教程
-
《ALAS》无法连接MuMu模拟器12怎么办?
-
《蛋仔派对》如何使用模拟器记录游戏瞬间
-
《Gameguardian》启动闪退怎么办?
-
《全明星街球派对》如何使用手柄穿透/识别不到手柄怎么办?
-
《金铲铲之战》登录提示授权登录失败怎么办?
-
《重返未来:1999》如何提升画质?
-
《心之归途》开启高画质后提示显卡驱动崩溃怎么办?
-
《全明星街球派对》被封号怎么办?
-
《恋与深空》按键方案教程
-
《恋与深空》MuMu模拟器12截图&录屏教程
-
《金铲铲之战》更新后对局商店遮挡右边人物栏怎么办?
-
模拟器按键卡键怎么办?
-
《圣境之塔》配置要求与常见问题
-
《森之国度》配置要求与常见问题
-
《新天龙八部》配置要求与常见问题
-
《闪耀!优俊少女》配置要求与常见问题
-
MuMu模拟器12如何开启高帧率
-
《FGO》UI功能界面打开卡顿怎么办?
-
MuMu模拟器12如何查看问题诊断
-
MuMu模拟器12如何关闭触控点(小白点)
-
《全明星街球派对》配置要求与常见问题
-
《全明星街球派对》推荐电脑配置
-
《全明星街球派对》推荐模拟器版本
-
《全明星街球派对》模拟器设置及游戏设置推荐
-
MuMu模拟器12窗口排列教程
-
《火影忍者-疾风传》按键卡键怎么办?
-
《TapTap》安装软件提示解析软件包出现问题怎么办?
-
如何在MuMu模拟器12上安装应用
-
《锚点降临》配置要求与常见问题
-
《蔚蓝档案》卡加载怎么办?
-
MuMu模拟器12虚拟定位教程
-
MuMu模拟器12启动失败怎么办?
-
MuMu模拟器12应用后台运行教程
-
MuMu模拟器12应用多开(应用分身)教程
-
MuMu模拟器12如何让应用多开时模拟器性能更好?
-
《蔚蓝档案》配置要求与常见问题
-
《宿命回响》推荐电脑配置
-
《宿命回响》推荐模拟器版本
-
《宿命回响》模拟器设置及游戏设置推荐
-
《宿命回响》打开游戏提示“应用因内存不足退出”该怎么办?
-
《宿命回响》首次打开奏者-卡门-乐谱页面如图显示异常怎么办?
-
《宿命回响》游戏运行非常卡顿怎么办?
-
《宿命回响》下载完资源就一直卡加载页面,无法正常登录的问题怎么办?
-
《宿命回响》从其它游戏页面返回到游戏主页后,点击菜单按钮没反应怎么办?
-
MuMu模拟器12如何进行视频录制?
-
《闪耀!优俊少女》推荐电脑配置
-
《闪耀!优俊少女》推荐模拟器版本
-
《闪耀!优俊少女》模拟器设置及游戏设置推荐
-
《闪耀!优俊少女》B服如何在模拟器上游玩?
-
《闪耀!优俊少女》应用宝服如何在模拟器上游玩?
-
《闪耀!优俊少女》启动提示“此设备无法进行游戏”怎么办?
-
《闪耀!优俊少女》九游服如何在模拟器上游玩?
-
《闪耀!优俊少女》卡顿怎么办?
-
MuMu模拟器12无法进行文件传输(截图失败)怎么办?
-
《魔兽大作战》无法登录怎么办?
-
《明日方舟》MuMu12下载资源速度慢怎么办?
-
《七人传奇:光与暗之交战》启动提示限制模拟器怎么办?
-
《闪耀暖暖》登录后无法正常进入游戏怎么办?
-
《阴阳师》找不到以前附近频道的朋友怎么办?
-
《蔚蓝档案》启动后界面异常拉伸怎么办?
-
《Blue Archive》运行提示需要登录谷歌商店怎么办?
-
《摇光录:乱世公主》配置要求与常见问题
-
《银河境界线》配置要求与常见问题
-
MuMu模拟器12如何开启触控点显示
-
《纸嫁衣》系列配置要求与常见问题
-
《偶像梦幻祭2》卡载入中怎么办?
-
《冒险岛:枫之传说》启动提示限制模拟器怎么办?
-
MuMu模拟器12《阴阳师》式神碎片互换教程
-
MuMu模拟器12数据迁移时提示文件被占用怎么办?
-
MuMu6升级MuMu12锁屏无法解锁怎么办?
-
《阴阳师》MuMu模拟器12虚拟定位失效怎么办?
-
MuMu模拟器12数据迁移后声音很小怎么办?
-
如何使用实时截屏功能扫码登录PC应用
-
MuMu模拟器12迷你模式教程
-
MuMu模拟器12音量过低/没有声音怎么办?
-
MuMu模拟器12自定义快捷键教程
-
MuMu模拟器12文件传输教程
-
《锚点降临》电脑配置要求
-
《锚点降临》模拟器推荐版本
-
《锚点降临》模拟器设置推荐
-
如何安装《锚点降临》B服?
-
《锚点降临》运行卡顿怎么办?
-
《第七史诗》更新后运行卡顿怎么办?
-
《明日方舟》划火柴按键全操作教学
-
《明日方舟》MuMu12操作录制教程
-
MuMu模拟器12设置代理重启后无法操作怎么办?
-
MuMu模拟器12录屏教程
-
《玄中记》运行闪退怎么办?
-
《QQ飞车》运行没有声音怎么办?
-
《银河境界线》启动过程中游戏黑屏怎么办?
-
MuMu模拟器12启动卡98%怎么办?
-
MuMu模拟器12连接按键精灵助手pc版教程
-
《明日方舟》游戏内任意操作后变成1倍速怎么办?
-
《玄中记》安装失败怎么办?
-
《彼界》配置要求与常见问题
-
《FGO》(日服)如何找回引继码?
-
《FGO》(日服)更新后无法运行怎么办?
-
《第七史诗》配置要求与常见问题
-
《火力苏打》配置要求与常见问题
-
《超凡先锋》配置要求与常见问题
-
MuMu模拟器12加速服务教程
-
《巅峰极速》画面显示过暗怎么办?
-
《纸嫁衣》推荐模拟器设置及游戏设置
-
《纸嫁衣》电脑配置要求
-
纸嫁衣第5部《无间梦境》无法安装怎么办?
-
如何下载《纸嫁衣》系列游戏?
-
《纸嫁衣》推荐模拟器版本
-
MuMu应用中心打开提示Chain validation failed怎么办?
-
《棕色尘埃2》提示检测到异常动作怎么办?
-
《白夜极光》地图不显示格子怎么办?
-
《超凡先锋》按键修改不生效怎么办?
-
《超凡先锋》电脑配置要求
-
《超凡先锋》推荐模拟器版本
-
《超凡先锋》推荐模拟器设置及游戏设置
-
《超凡先锋》常用键位说明
-
《超凡先锋》安装失败怎么办?
-
《超凡先锋》渠道服闪退怎么办?
-
《超凡先锋》同一个账号手机角色与模拟器角色不一致怎么办?
-
《超凡先锋》帧率达不到120怎么办?
-
《超凡先锋》如何修改键位?
-
MuMu模拟器如何查看设备名称?
-
《崩坏3》扫码框对不齐怎么办?
-
MuMu6数据迁移到MuMu12后无法安装谷歌怎么办?
-
《明日方舟》按键教程
-
《重返未来:1999》提示更新失败怎么办?
-
《阴阳师》被封号怎么办?
-
《阴阳师》打开部分功能活动按钮闪退怎么办?
-
MuMu模拟器12操作录制教程
-
MuMu模拟器6《重返未来:1999》操作录制教程
-
《蔚蓝档案》推荐电脑配置
-
《蔚蓝档案》画面异常怎么办?
-
《蔚蓝档案》B服如何在模拟器上游玩?
-
《蔚蓝档案》官服如何在模拟器上游玩?
-
《蔚蓝档案》卡顿掉帧怎么办?
-
《蔚蓝档案》推荐模拟器版本
-
《蔚蓝档案》模拟器设置及游戏设置推荐
-
电脑切换网络后模拟器没网怎么办?
-
MuMu模拟器12卸载应用后没有返回磁盘空间怎么办?
-
MuMu模拟器12磁盘清理功能教程
-
《第七史诗》推荐电脑配置
-
《第七史诗》推荐模拟器版本
-
《第七史诗》运行卡顿怎么办?
-
《第七史诗》官服如何在模拟器上游玩?
-
《第七史诗》模拟器设置及游戏设置推荐
-
《第七史诗》小米渠道如何在模拟器上游玩?
-
《第七史诗》B服如何在模拟器上游玩?
-
《第七史诗》华为渠道如何在模拟器上游玩?
-
《第七史诗》VIVO渠道如何在模拟器上游玩?
-
《第七史诗》OPPO渠道如何在模拟器上游玩?
-
《彼界》推荐电脑配置
-
《彼界》推荐模拟器版本
-
《彼界》模拟器设置及游戏设置推荐
-
《彼界》启动卡在加载界面怎么办?
-
《行界》配置要求与常见问题
-
《Scene4》提示无法获取ROOT权限怎么办?
-
《阴阳师稳定版》卡顿掉帧怎么办?
-
《无尽的拉格朗日》启动黑屏怎么办?
-
《Aster Tatariqus》启动闪退怎么办?
-
MuMu模拟器12如何将文件/图片从模拟器内导出到电脑?
-
MuMu模拟器12如何将根目录内的文件/图片从模拟器导出到电脑?
-
MuMu模拟器12如何将电脑的文件/图片导入到模拟器根目录?
-
MuMu模拟器12如何将电脑的文件/图片导入到模拟器?
-
电脑文件怎么样共享给模拟器?
-
模拟器内文件怎么传到电脑上?
-
《蛋仔派对》MuMu模拟器12按键方案教程
-
MuMu模拟器12如何进行《明日方舟》时停操作?
-
《崩坏:星穹铁道》配置要求与常见问题
-
《崩坏:星穹铁道》运行卡顿怎么办?
-
《崩坏:星穹铁道》推荐电脑配置
-
《崩坏:星穹铁道》模拟器设置及游戏设置推荐
-
《崩坏:星穹铁道》启动紫屏怎么办?
-
《崩坏:星穹铁道》推荐模拟器版本
-
《天龙八部2:飞龙战天》配置要求与常见问题
-
《重返未来:1999》配置要求与常见问题
-
Windows11系统更新后MuMu模拟器提示Hyper-V未关闭怎么办?
-
《吞噬星空:黎明》游戏部分UI图标错位怎么办?
-
模拟器安装包打开提示7-Zip Error怎么办?
-
《以闪亮之名》如何找到并导出保存的照片?
-
《以闪亮之名》下载教程与常见问题
-
《拂晓》游戏启动动画黑屏怎么办?
-
《地下城与勇士:起源》超远视距教程
-
《地下城与勇士:起源》按键教程
-
《地下城与勇士:起源》滑屏按键教程
-
《王牌竞速》运行时提示未知错误怎么办?
-
《召唤与合成2》启动黑屏怎么办?
-
《火影忍者》大幅度降低卡键概率方案&其他功能说明
-
《火影忍者》战斗视野扩大教程
-
《明日方舟》提示10020怎么办?
-
《崩坏:星穹铁道》启动界面渲染异常怎么办?
-
NemuBox源码链接
-
《空之要塞:启航》部分界面打开黑屏怎么办?
-
如何在MuMu模拟器上安装应用
-
如何安装(华为/B站等渠道)的游戏
-
应用商店找不到想要的应用
-
登录游戏后找不到自己的角色
-
登陆游戏时没有微信、QQ登录怎么办?
-
《崩坏3》(小米服)启动闪退怎么办?
-
《明日之后》视野过短、看不到敌人怎么办?
-
MuMu模拟器6无法安装《暗黑破坏神:不朽》怎么办?
-
MuMu模拟器6数据备份教程
-
MuMu模拟器12数据文件备份教程
-
MuMu模拟器(安卓6、安卓X)应用数据如何迁移到MuMu模拟器12?
-
【视频教程】MuMu模拟器(6&X)如何多开
-
【视频教程】如何进行MuMu模拟器6磁盘清理?
-
MuMu模拟器6如何查看问题诊断(模拟器信息)
-
【视频教程】如何进行操作录制
-
如何扫码登录《崩坏3》桌面版?
-
如何登录扫码《第五人格》?
-
如何扫码登录《巅峰极速高清版》?
-
如何扫码登录《阴阳师稳定版》?
-
谷歌商店下载《Blue Archive》(碧蓝档案国际服)提示您的设备与此版本不兼容怎么办?
-
如何扫码登录《梦幻西游》手游桌面版?
-
如何扫码登录《逆水寒手游模拟器》?
-
如何扫码登录《倩女幽魂》手游桌面版?
-
如何扫码登录《战双帕弥什》桌面版?
-
【视频教程】MuMu模拟器12多开功能教程
-
【视频教程】MuMu模拟器12如何让多开模拟器时性能更好?
-
【视频教程】MuMu模拟器12同步功能教程
-
《镇魂街:天生为王》配置要求与常见问题
-
如何横屏体验《勇者秘境》?
-
《光遇》配置要求与使用说明
-
《弹弹堂大冒险》启动闪退怎么办?
-
《JJ斗地主》启动闪退怎么办?
-
《文明与征服》游戏启动卡死怎么办?
-
《暗黑破坏神:不朽》渠道服扫码登录教程
-
MuMu模拟器6想将图片文件从电脑内导入到模拟器怎么办?
-
MuMu模拟器6想将图片文件从模拟器内导出到电脑怎么办?
-
《异世代:光与魔法》配置要求与常见问题
-
《代号鸢》(台服)闪退怎么办?
-
使用UU加速器后无法通过ADB连接MuMu12怎么办?
-
《代号鸢》(港服)闪退怎么办?
-
《镇魂街:天生为王》(VIVO服)启动闪退怎么办?
-
《不思议迷宫》无法正常登入怎么办?
-
模拟器安装更新时弹窗提示加载hypervisor驱动失败怎么办?
-
《非匿名指令》启动黑屏怎么办?
-
MuMu模拟器6安装后打开无响应怎么办
-
《非匿名指令》配置要求与常见问题
-
《魔之序曲》配置要求与常见问题
-
模拟器多开器内设置提示VT未开启怎么办?
-
模拟器启动弹窗提示错误码5怎么办?
-
《番茄免费小说》闪退怎么办?
-
MuMu模拟器12键鼠键位编辑教程
-
《绿茵信仰》游戏界面白屏怎么办?
-
《倩女幽魂》手游闪退怎么办?
-
《暗黑破坏神:不朽》如何使用PC版按键
-
《全明星激斗》运行卡顿怎么办?
-
《明日方舟》配置要求与常见问题
-
《明日方舟》解压更新资源时提示说储存空间不足怎么办?
-
《极无双2》配置要求与常见问题
-
《极无双2》运行卡顿怎么办?
-
《战双帕弥什》运行过程中闪退怎么办?
-
《无期迷途》配置要求及常见问题
-
《胜利女神:NIKKE》画面模糊怎么办?
-
《胜利女神:NIKKE》没有标签页/无法横屏怎么办?
-
《胜利女神:NIKKE》无法使用谷歌账号注册登录怎么办?
-
《魔灵召唤》更新后闪退怎么办?
-
《战双帕弥什》MuMu服注册界面闪烁怎么办?
-
《狩猎时刻》画面模糊怎么办?
-
《狩猎时刻》运行闪退怎么办?
-
《狩猎时刻》卡顿掉帧怎么办?
-
安装《光·遇》专版模拟器提示120003错误码怎么办?
-
《倩女幽魂》手游在MuMu模拟器上如何使用摇一摇、重力感应等功能
-
《倩女幽魂》手游如何使用MuMu模拟器上传图片
-
《倩女幽魂》手游如何进入渠道服
-
《倩女幽魂》手游可以去哪里寻找一起玩的伙伴以及反馈游戏中遇到的问题
-
《倩女幽魂》手游卡顿闪退解决方法
-
《倩女幽魂》手游按键使用效果不对应该怎么办?
-
《盾之勇者成名录:浪潮》提示内存不足怎么办?
-
《风色传说》提示内存不足怎么办?
-
《无期迷途》(B服)启动闪退怎么办?
-
《猎魂觉醒》闪退怎么办?
-
《无期迷途》启动闪退怎么办?
-
《暗黑破坏神:不朽》游戏界面花屏怎么办?
-
《黑猫奇闻社》配置要求及常见问题
-
《黑猫奇闻社》卡顿怎么办?
-
《大唐无双》画面异常怎么办?
-
《龙城决》部分界面显示不全怎么办?
-
老板键冲突
-
《明日之后》下载完资源后点击界面无响应怎么办?
-
《明日之后》启动没有背景音乐怎么办?
-
《明日之后》点击废土深海探险队后QQ无法登录授权怎么办?
-
Mac模拟器运行《暗黑破坏神:不朽》部分界面显示异常怎么办?
-
如何在MuMu模拟器上使用CheatEngine
-
模拟器启动卡60%怎么办?
-
《暗黑破坏神:不朽》反复提示“请检查网络设置后重试”怎么办?
-
《暗黑破坏神:不朽》登录、进入新地图等场景频繁闪退怎么办?
-
Switch Pro手柄如何连接MuMu模拟器
-
模拟器弹出未知错误崩溃怎么办?
-
《魔力宝贝:旅人》画面显示异常怎么办?
-
MuMuManager命令行开发者使用说明
-
《猫之城》启动闪退怎么办?
-
《暗黑破坏神:不朽》提示“此机型暂未支持”怎么办?
-
《暗黑破坏神:不朽》配置要求与常见问题
-
《暗黑破坏神:不朽》卡顿怎么办?
-
《暗黑破坏神:不朽》手柄无法正常使用怎么办?
-
《暗黑破坏神:不朽》找不到自己的账号怎么办?如何安装渠道服?
-
《奥比岛:梦想国度》启动闪退怎么办?
-
《流浪方舟》被封号了怎么办?
-
《猫之城》运行卡顿怎么办?
-
《奥比岛:梦想国度》安装失败怎么办?
-
《奥比岛:梦想国度》启动未响应或卡资源加载怎么办?
-
《战争怒吼》游戏画面显示不全怎么办?
-
《流浪方舟》安装失败怎么办?
-
《未定事件簿》更新时闪退怎么办?
-
《暗黑破坏神:不朽》封号怎么办?
-
《光遇》小米服安装失败怎么办?
-
《哔哩哔哩》(B站)闪退卡死怎么办?
-
《不良人3》无法安装怎么办?
-
《不良人3》运行卡顿怎么办?
-
《征服与荣耀》画面贴图异常怎么办?
-
《魔力宝贝:旅人》部分场景贴图消失解决方法
-
多开的游戏需要重复更新下载数据怎么办?
-
《梦幻西游》手游提示该模拟器不适用怎么办?
-
《黑暗与光明》安装失败、启动黑屏解决方法
-
哈利波特华为渠道安装提示空间不足解决方法
-
MuMu模拟器6图标双击无反应/打不开怎么办?
-
《战双帕弥什》运行闪退怎么办?
-
《深空之眼》运行闪退怎么办?
-
MuMu×OBS录屏直播教学
-
《梦幻西游》手游如何下载渠道服
-
《梦幻西游》手游官服如何用QQ、微信登录?
-
《梦幻西游》手游如何用MuMu模拟器上传图片
-
《梦幻西游》手游如何调整老板键
-
《明日方舟》卡顿闪退解决方法
-
《明日方舟》开启高帧后依然保持在30帧
-
已开高帧率但依旧锁死30/40/60帧
-
如何畅玩《荒野行动》
-
安装目录不合法怎么办
-
华为账号如何切换登陆
-
《深空之眼》进入游戏黑屏怎么办
-
《深空之眼》按键失灵怎么办
-
《深空之眼》模拟器最佳设置方案
-
诺亚之心安装失败解决方法
-
诺亚之心画面渲染异常解决方法
-
《崩坏学园2》运行闪退解决方法
-
如何用MuMu模拟器畅玩《明日之后》
-
模拟器功能图标变大解决方法
-
代金券付款失败后消失了是怎么回事?
-
游戏账号换绑
-
MuMu账号密码忘记了怎么办?
-
可以解绑手机号吗?
-
渠道服数据互通/可以转移其他渠道的数据吗?
-
充值未到账、游戏bug、禁言、封号、奖励未领取等
-
如何手机上下载MuMu渠道游戏?
-
MuMu渠道福利在哪里查看?
-
MuMu模拟器12更新后游戏启动画面异常怎么办?
-
如何正确安装VIVO安全服务插件?
-
如何正确安装OPPO移动服务框架?
-
模拟器打开提示模拟器启动失败,建议尝试下载新版本覆盖安装解决方法
-
《ArcheAge WAR》(上古世纪战争)启动提示显卡驱动崩溃怎么办?
-
《光遇》如何下载或更新渠道服
-
如何用MuMu模拟器玩《魔灵召唤:克罗尼柯战记》?
-
《魔灵召唤:克罗尼柯战记》画面模糊怎么办?
-
《江南百景图》卡住不动怎么办?
-
MuMu模拟器12如何将系统磁盘更改为可读写?
-
《诛仙手游(MuMu渠道)》无法进入游戏解决方法
-
《明日之后》使用PC版键鼠操作的教程,PC版键鼠方案不生效,按键显示不完全等问题的解决方法
-
《明日之后》PC版键鼠方案不生效的解决方法
-
《明日之后》PC版键鼠方案按键显示不完全的解决方法
-
强烈建议通过MuMu应用中心下载《暗黑破坏神:不朽》!
-
《勇士与旅途》游戏卡死解决办法
-
MuMu模拟器12新版本体验常见问题
-
《黎明觉醒:生机》无法正常打开怎么办?
-
MuMu模拟器12无法使用高性能模式(Vulkan)怎么办?
-
MuMu模拟器12启动失败,提示请尝试退出杀毒软件后重启模拟器怎么办?
-
《阴阳师》式神碎片互换操作方法
-
《赛马娘》(日服/台服)启动提示禁止在此设备运行怎么办?
-
MuMu模拟器12如何拖标签、分屏
-
游戏应用限制模拟器登录怎么办
-
无法注册新账号怎么办
-
游戏提示机型不适配怎么办
-
游戏应用打不开、闪退怎么办
-
手机时间与本地时间存在误差导致无法登陆游戏
-
小米渠道游戏登录4004解决方法
-
《荒野行动》稳定版检验资源卡100%解决方法
-
大话2口袋版无法使用模拟器登陆怎么办
-
《阴阳师》虚拟定位失效怎么办?
-
《文明与征服》怎么用手机玩
-
《崩坏3》网页活动提示安卓版本过低已在修复中,建议先前往游戏移动端体验
-
《江南百景图》无法切换竖屏模式怎么办
-
《黑暗之潮:契约》模拟器最佳体验设置
-
《黑暗之潮:契约》X86模拟器用户游戏安装失败
-
《七猫免费小说》手机号无法登录怎么办?
-
电脑磁盘空余但MuMu模拟器12安装软件提示“磁盘空间不足”
-
MuMu模拟器12虚拟机进程异常退出怎么办?
-
MuMu模拟器12更新时提示模拟器组件初始化失败怎么办?
-
MuMu模拟器12出现网络异常怎么办?
-
如何正确卸载MuMu模拟器6?
-
如何重装MuMu模拟器12?
-
如何正确卸载MuMu模拟器12?
-
错误码1
-
MuMu模拟器12安装错误码解决方法
-
错误码10001、20002、20003
-
错误码33
-
错误码10002
-
错误码11001、30012
-
错误码30000、30004、30006、30013、50010
-
错误码30011、50015
-
错误码50001
-
错误码80001
-
错误码80002
-
MuMu模拟器12完整包下载地址
-
《完美世界:诸神之战》无法正常登录怎么办?
-
《实况足球》启动闪退已修复
-
《第七史诗》启动灰屏卡死闪退解决方法
-
烤肉大师按键教程
-
MuMu模拟器X如何运行《Blue Archive》(碧蓝档案国际服)?
-
MuMu模拟器X如何运行《Eversoul(永恒灵魂)》?
-
闹闹元宵按键教程
-
瞳术大师键位教程
-
启动MuMu模拟器12提示LoadLibrary failed with error 126怎么办?
-
MuMu模拟器12后台播放音乐没有声音怎么办?
-
《明日之后》使用PC版键鼠操作的教程
-
《幻塔》人物、画面渲染异常解决办法
-
《幻塔》无法安装解决办法
-
《幻塔》黑屏、闪退解决办法
-
《武侠乂》(移动端)启动黑屏闪退解决方法
-
《花亦山心之月》闪退解决方法
-
《阴阳师》(官服)卡顿闪退解决方法
-
《妄想山海》启动闪退解决方法
-
《哈利波特:魔法觉醒》渠道服wasd不能正常使用怎么办?
-
《哈利波特:魔法觉醒》官服按键失效/使用效果错误怎么办?
-
《哈利波特:魔法觉醒》新春版本彩蛋
-
《绝对演绎》礼包领取、挂机、快速过剧情教程
-
《哈利波特:魔法觉醒》手机号登录找不到角色怎么办?
-
《哈利波特:魔法觉醒》魔咒互换操作方法
-
《抖音》启动闪退解决方法
-
如何体验《阴阳师》渠道服
-
《按键精灵》初始化环境失败已修复
-
《哈利波特:魔法觉醒》如何自定义定位?
-
《哈利波特:魔法觉醒》oppo渠道服怎么玩?
-
《哈利波特:魔法觉醒》vivo渠道服怎么玩
-
《哈利波特:魔法觉醒》渠道服下载教程
-
《哈利波特:魔法觉醒》魔法史课程攻略小抄
-
如何更换模拟器安装路径?
-
如何清理电脑磁盘空间?
-
电脑C盘突然爆满怎么办?
-
《哈利波特:魔法觉醒》ios登录找不到账号怎么办?
-
MuMu模拟器可用存储空间不足解决方法
-
《圣斗士星矢》如何用模拟器登录iOS账号
-
《火影忍者》如何开启游戏内高帧率
-
安装磁盘空间不足怎么办?
-
模拟器提示《幻塔》因内存不足自动退出解决办法
-
【常用】错误码80002、 180002、280002、380002、480002、580002
-
《影之刃3》运行闪退解决方法
-
《星战前夜:无烬星河》华为渠道无法安装怎么办?
-
《哈利波特:魔法觉醒》如何用MuMu模拟器发表情包?
-
《哈利波特:魔法觉醒》官服如何用微信、QQ登录?
-
模拟器锁屏怎么办?
-
《胜利女神:NIKKE》加载、运行闪退怎么办?
-
高帧失效怎么办?
-
《零号任务》安装指引
-
《零号任务》游戏加载较慢,出现瞬时卡顿问题?
-
为什么《零号任务》游戏匹配界面会频繁闪烁?
-
MuMu手游助手更新游戏提示应用安装文件丢失怎么办?
-
QQ提示上网环境异常无法登录解决办法
-
《英雄联盟手游》(国服)微社区无法竖屏怎么办?
-
root权限获取失败导致脚本无法运行怎么办
-
运行游戏时画面显示异常
-
《圣树唤歌》画面异常怎么办?
-
《新盗墓笔记》画面异常怎么办?
-
操作录制/录屏功能异常消失
-
《闪耀暖暖》登陆界面显示异常怎么办?
-
《英雄联盟手游》如何开最高画质?
-
《梦幻新诛仙》启动/运行闪退怎么办?
-
《魔力宝贝归来》打开游戏出现画面异常怎么办?
-
《和平精英》封号怎么办?
-
《英雄联盟手游》封号怎么办?
-
《王者荣耀》封号怎么办?
-
《使命召唤手游》封号怎么办?
-
《暗区突围》封号怎么办?
-
《碧蓝航线》星云引擎运行卡死、不定时闪退怎么办?
-
《战双帕弥什》星云引擎运行卡死闪退怎么办?
-
《梦幻新诛仙》无法正常安装怎么办
-
《梦幻新诛仙》登陆后提示禁止模拟器登录怎么办
-
《梦幻新诛仙》启动后闪退、卡顿怎么办
-
《梦幻新诛仙》无法安装该游戏、安装后提示封模拟器怎么办
-
模拟器运行游戏时CPU占用过高怎么办
-
模拟器安装包打开提示Cannot extract to disk怎么办?
-
模拟器安装包打开提示MuMu is being installed怎么办?
-
《坎公骑冠剑》手柄无响应怎么办
-
Mac模拟器启动时提示模拟器驱动未启动
-
《机动战姬:聚变》卡顿卡死怎么办
-
MuMu模拟器12开发者须知
-
MuMu模拟器6&X如何连接adb?
-
MuMu模拟器12如何连接adb?
-
如何开启60、120、240高帧率模式
-
如何减轻模拟器卡顿
-
如何录屏
-
使用录屏功能录出来的视频有杂音怎么办?
-
如何调整性能设置减轻卡顿
-
《碧蓝航线》黑屏、白屏、花屏怎么办
-
执行与录制不匹配怎么办
-
《精灵盛典:黎明》运行出现卡闪屏的问题怎么办?
-
OBS捕捉不到模拟器界面
-
如何显示帧数
-
《哔哩哔哩直播姬》录屏无法抓取到模拟器怎么办?
-
长时间录制脚本后点击暂停闪退
-
找不到操作录制入口怎么办
-
操作录制运行卡顿怎么办
-
是否所有的游戏都可使用操作录制
-
如何设置单击、连击
-
《命运-冠位指定(FGO)》星云引擎已修复
-
《少女前线:云图计划》如何开启120帧?
-
《恋与制作人》启动卡健康游戏忠告怎么办?
-
Moba类游戏如何设置右键行走/智能施法
-
射击游戏如何设置方向/准星/开火键
-
code:azure(AS)运行获取不到root权限
-
提示下载故障怎么办?
-
使用《光遇》游戏内录屏后生成的文件在哪里可以找到?
-
《光遇》录屏如何隐藏鼠标?
-
《光遇》无法使用准星键转换视角或鼠标点击拖动视角而人物在移动怎么办?
-
《光遇》闪退怎么办?
-
《光遇》卡在登录界面怎么办?
-
打开《光遇》提示不支持vulkan怎么办?
-
《幻塔》专版下载及常见问题
-
《光遇》常见问题解决办法合集
-
MuMu手游助手如何多开
-
《机动战姬:聚变》闪退、卡下载怎么办?
-
MuMu模拟器6提示“网络环境错误”怎么办
-
MuMu手游助手提示”暂无可用引擎“
-
如何进行镜头转向
-
如何进行地图缩放
-
哪些IOS游戏可以用模拟器运行
-
多开如何使用QQ、微信登录
-
如何开启键位提示?
-
按键没反应怎么办
-
如何显示、隐藏按键提示
-
MuMu模拟器12下载/更新时提示DNS解析失败怎么办?
-
如何导入、导出键鼠方案
-
《江南百景图》iOS账号登录后找不到账号数据怎么办?
-
游戏无法更新、无法联网
-
游戏更新后键位错乱怎么办
-
应用中心、浏览器无法联网
-
《明日方舟》获取游戏配置失败 错误号0
-
如何在MuMu手游助手上安装应用
-
《明日方舟》获取更新资源时网络连接已断开
-
电脑磁盘空余但安装软件提示“磁盘空间不足”
-
未知原因导致应用中心下载安装游戏卡住或失败
-
如何查看主板型号
-
模拟器启动卡99%或弹出“未知原因”无法启动
-
开启速度过快无法进入BIOS怎么办
-
标准引擎启动卡100%并窗口大小不一
-
执行8倍速适合所有游戏吗
-
卸载模拟器后录制的脚本是否自动保存
-
助手安装应用卡95%、SERR_START_TIMEOUT怎么办?
-
模拟器启动卡100%并黑屏
-
《游戏蜂窝》未能检测到游戏或模拟器
-
《游戏蜂窝》root权限问题
-
《游戏蜂窝》闪退问题
-
安装《梦幻西游》提示存储空间不足怎么办?
-
《我的世界》启动后游戏闪退
-
《我的世界》游戏启动后提示操作过于频繁
-
《英雄联盟手游》游戏内偶尔会卡加载(卡0%、100%等)
-
《英雄联盟手游》更新游戏后安装失败
-
如何注册《英雄联盟手游》账号
-
登录《英雄联盟手游》时提示网络异常
-
玩《英雄联盟手游》卡顿掉帧、无法安装
-
《步道乐跑》无法正常使用?
-
登录《步道乐跑》提示设备异常
-
《天涯明月刀手游》地板效果低,玩起来很卡怎么办?
-
《天涯明月刀手游》QQ登录失败怎么办?
-
《天涯明月刀手游》登录一直提示服务器人数已满怎么办?
-
《天涯明月刀手游》启动游戏加载时会闪退、卡死,怎么办?
-
MuMu手游助手安装游戏《天涯明月刀手游》卡95%、引擎崩溃怎么办?
-
Mac部分驱动兼容性冲突解决
-
为什么模拟器不支持安装《天涯明月刀手游》?
-
模拟器启动卡45%
-
模拟器启动卡40%
-
模拟器启动无反应或卡10%
-
标准引擎启动卡30%
-
三星渠道无法正常进入游戏
-
华为、小米、OPPO等渠道包提示要安装渠道服务插件
-
小米渠道无法正常进入游戏
-
MuMu安装器已停止工作怎么办?
-
启动模拟器后电脑蓝屏、黑屏怎么办
-
无法更换安装目录怎么办
-
安装时需要管理员权限怎么办
-
标准引擎启动卡45%
-
标准引擎启动后电脑蓝屏、黑屏
-
如何开启VT
-
MuMu模拟器12电脑配置要求
-
《步道乐跑》使用指南
-
《英雄联盟手游》MuMu手游助手使用指南
-
《英雄联盟手游》MuMu模拟器使用指南
-
《我的世界》登陆卡死怎么办
-
《命运-冠位指定》/《FGO》闪退
-
《另一个伊甸》闪退
-
60帧率支持游戏名单
-
120帧支持游戏名单
-
如何切换横竖屏
-
模拟器功能快捷键
-
《重生细胞》更换设备后是否还需要再次购买?
-
模拟器怎么用微信和支付宝充值
-
如何调整模拟器窗口尺寸
-
提示显卡/驱动版本较低,不支持dx11.0或OpenGL4.3以上
-
Mac模拟器启动卡99%
-
如何关闭Hyper-V/VBS、内核隔离
-
Mac模拟器运行时提示“端口被其它程序占用,请关闭”
-
Mac模拟器休眠后无法挂机
-
Mac模拟器分辨率异常
-
电脑摄像头被莫名打开
-
点击3次屏幕画面会放大
-
《新笑傲江湖》如何登录iOS
-
《阴阳师:百闻牌》《阴阳师》等网易游戏如何登录iOS
-
《重生细胞》运行弹出错误弹窗怎么办?
-
《重生细胞》键位教程
-
《重生细胞》画面异常怎么办?
-
《重生细胞》游戏画面大幅度晃动怎么办?
-
电脑VT已开启但模拟器显示未开启
-
多开游戏、应用后闪退
-
《倩女幽魂手游》无法多开
-
华硕(ASUS)电脑、主板开启VT的方法
-
Mac模拟器启动卡死或闪退
-
MacOS 11 Beta启动模拟器卡99%怎么办
-
微星(MSI)开启VT的方法
-
错误码 0x000000BE、0x00000012
-
错误码 0x00000080
-
错误码 0x000000ed
-
错误码 0x0000007E
-
错误码 0x0000001A
-
错误码 0x0000000A
-
错误码 0x80000003
-
错误码 0x0000007b
-
模拟器桌面出现花屏、图标成对角线
-
反复出现“程序未响应”
-
遇到未知问题无法运行
-
启动模拟器后桌面变得大小不一无法正常运行
-
MuMu模拟器12如何关闭Hyper-V/VBS、内核隔离
-
联想(Lenovo)开启VT的方法
-
惠普(HP)开启VT的方法
-
技嘉(GIGABYTE)开启VT的方法
-
戴尔(DELL)开启VT的方法
-
七彩虹开启VT的办法
-
华擎开启VT的方法
-
映泰开启VT的办法
-
铭瑄开启VT的办法
-
捷波开启VT的办法
-
梅捷开启VT的方法
-
通用开启VT
-
《剪映》输入文字乱码
-
《淘宝APP》使用指南
-
MuMu模拟器6卸载不干净怎么办?
-
《坎公骑冠剑》闪退怎么办
-
电脑有声音但模拟器没声音
-
模拟器崩溃并弹出MuMu App Player已停止工作
-
模拟器打开设置中心后,设置窗口消失并导致模拟器无法点击怎么办?
-
多开模拟器后多开的模拟器无法操作怎么办?
-
如何安装DirectX 11
-
如何更新OpenGL或显卡驱动版本
-
如何将显示器由16位改为32位色
-
如何关闭360核晶防护引擎
-
如何卸载重装显卡驱动?
-
如何将双显卡切换到独立显卡
-
如何关闭防火墙
-
测试文章2
-
MuMu模拟器电脑配置推荐
-
如何查看电脑是32位还是64位?
-
AMD集成显卡驱动更新失败怎么办?
-
操作录制没有删除键怎么办?
-
《战双帕弥什》想用手柄直连进行游戏操作怎么办?
-
JJ斗地主运行异常解决方法
-
《崩坏3》运行卡顿掉帧怎么办?
-
怎么给模拟器自定义壁纸
-
《余烬风暴》游戏出现卡顿怎么办?
-
《剑侠世界3》卡顿掉帧怎么办?
-
【常用】错误码80001、 180001、280001、380001、480001、580001
-
《游戏王:决斗链接》横屏分辨率模糊
-
错误码1223
-
错误码 10001、110001、210001、310001、410001、510001
-
错误码10000、110000
-
错误码30011、130011
-
错误码40000、240000、440000
-
错误码11001/111001
-
错误码30012、130012
-
错误码10002、110002、210002、310002、410002、510002
-
错误码30006、230006、330006、430006、530006
-
错误码20003、120003、220003、320003、420003
-
错误码20000、20001、20004
-
错误码30004、230004、330004、430004、530004
-
错误码20002、120002、220002、320002、420002
-
《神武4》使用指南
-
错误码30000、130000、230000、330000、430000、530000
-
错误码30001、130001、230001、330001、430001、530001
-
错误码30005、30007
-
错误码30008、30009 、30010等
-
错误码40000、140000、240000、340000、440000、540000
-
错误码1001、1002
-
《家庭教师》使用指南
-
错误码50017、350017、450017
-
错误码50015、350015、450015
-
错误码50001、150001、250001、350001、450001、550001
-
错误码50018、350018、450018
-
错误码70002、170002、270002、370002、470002、570002
-
错误码50020、350020、450020
-
错误码50019、350019、450019
-
错误码50022、350022、450022
-
错误码50021、350021、450021
-
错误码50016、350016、450016
-
错误码50023、350023、450023
-
错误码50024
-
错误码1003
-
错误码50002、150002、250002、350002、450002、550002
-
MuMu模拟器12模拟器可用存储空间不足怎么办?
-
错误码1004
-
MuMu模拟器12显卡驱动崩溃怎么办?
-
错误码50003、150003、250003、350003、450003、550003
-
错误码1005
-
错误码50004、150004、250004、350004、450004、550004
-
错误码 5000
-
错误码1006
-
错误码50005、150005、250005、350005、450005、550005
-
错误码50013、150013、250013、350013、450013、550013
-
错误码50014、150014、250014、350014、450014、550014
-
错误码 50012、150012、250012、350012、450012、550012
-
错误码1007
-
错误码1008
-
错误码 198
-
错误码 5001、5002
-
错误码1201
-
错误码70000、170000、270000、370000、470000、570000
-
错误码 199
-
错误码 5003
-
错误码2003
-
错误码70001、170001、270001、370001、470001、570001
-
错误码 403、404
-
错误码 5004
-
错误码2006
-
错误码-14
-
《星战前夜:无烬星河》无法使用模拟器注册怎么办?
-
错误码 492
-
错误码 5005
-
错误码2007
-
错误码1
-
错误码 495
-
错误码 5006
-
错误码2008
-
错误码 489
-
错误码 5007
-
错误码2009
-
错误码-107开头(如-1073741819)
-
错误码 502
-
错误码 5008
-
《无悔华夏》分享提示未安装微博解决方法
-
MuMu模拟器“键位设置”功能详解!
-
《弹射世界 (World Flipper)》使用指南
-
MuMu模拟器如何连接adb?