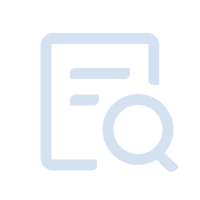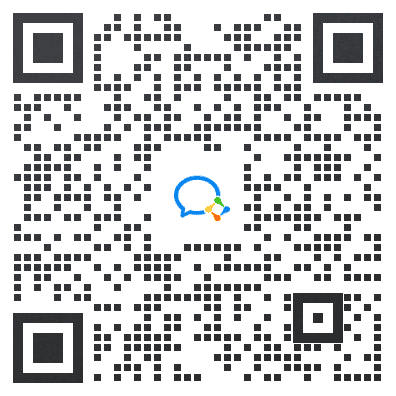在MuMu模拟器的使用过程中,可以用MuMu模拟器12内置的录屏功能,捕捉游戏的精彩瞬间进行分享,也可以使用其他录屏软件,如Xbox Game Bar、OBS等,录屏制做游戏高能过程。本次教程将详细介绍MuMu的录制功能,Xbox Game Bar以及OBS的基础设置和使用步骤,助力大家成为游戏UP主。
【目录】
二、如何使用Xbox Game Bar对MuMu模拟器12进行视频录制?
1、如何开始录制视频
第一步,点击模拟器右上角“V”-下拉工具栏,点击“录屏”入口,呼出录屏功能浮窗,再点击红色按钮,倒计时3秒后开始录屏,也可通过快捷键开始录屏(可在模拟器设置中心内设置录屏快捷键)。


第二步,开始录制后,模拟器内的画面会录制下来,右上角将出现的录制中图标和录制状态浮窗,可以看到已录制时间,可暂停/继续录制。点击小箭头可向上收起到功能图标处,点击功能图标,可再次呼出录制状态浮窗。

第三步,完成录制后,点击结束录制按钮,将自动根据录制时所在的应用名称生成命名并保存文件,录屏文件列表会在录屏结束后自动弹出。
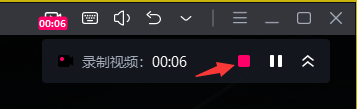
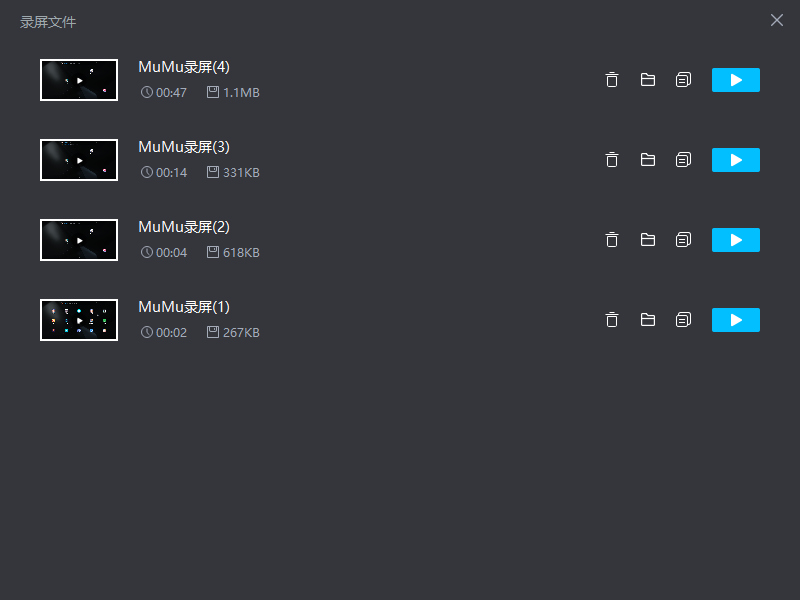
2、如何查看录屏文件
录屏文件入口在录制按钮旁,点击该按钮即可打开查看录屏文件列表。
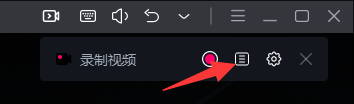
在录屏文件列表中,可以看到录屏缩略图、文件名称、视频时长和文件大小。
点击缩略图或播放按钮,可直接播放录屏文件,此外还可以对文件进行重命名、删除文件、打开文件所在位置、复制文件到剪切板等操作。
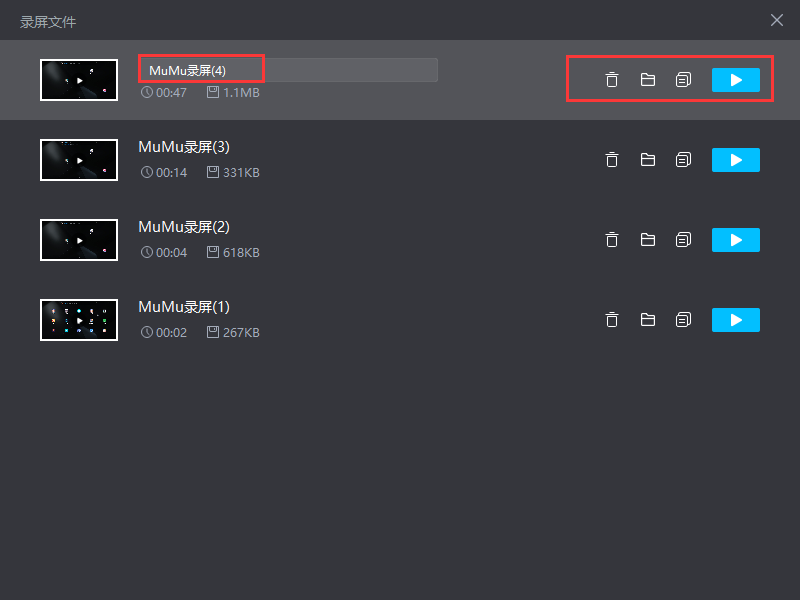
3、如何修改录屏设置
若对视频输出质量、音频内容、保存路径等有修改需求,可在录屏功能浮窗内,点击齿轮图标,打开录屏设置进行修改。
注:录屏分辨率为模拟器分辨率,需要调整分辨率可前往模拟器菜单-设置中心-显示内进行更改。
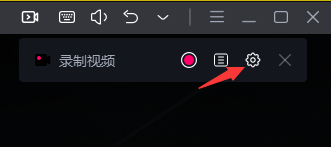
录屏设置包括以下设置项:
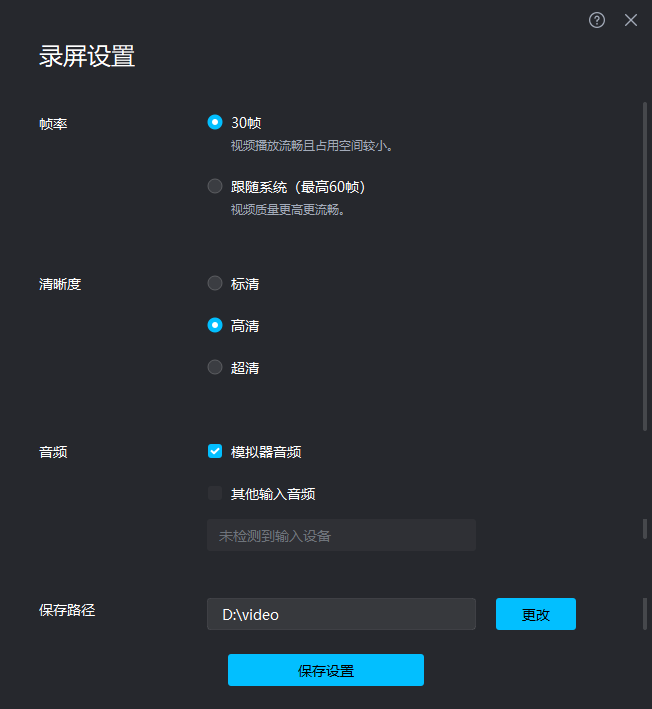
(1)帧率:可选择30帧和跟随系统帧率(最高为60帧),帧率越高视频越流畅,相应的占用空间会更大。
(2)清晰度:可选择标清、高清和超清。
(3)音频:可勾选需要输入的音频,最多可勾选两个。
若不勾选,则无音频;
若只勾选模拟器音频,则仅输出模拟器内音频;
若勾选其他音频,则仅输出电脑输入音频(即麦克风一类的音频录入);
若均勾选,则两个音频将混合输出。
(4)保存路径:录屏文件默认保存路径为MuMu共享文件夹,点击更改可修改录屏文件保存路径,建议更改为存储空间充足的磁盘路径。
Xbox Game Bar,是Windows 10及以上系统会自带系统内置软件,比如截屏录屏、好友社交、调整音量输出等。
如何使用Xbox Game Bar对MuMu模拟器12进行录屏操作呢?可参考以下步骤操作:
第一步,将MuMu模拟器12启动并置于顶部;

第二步,点击win键(键盘左下角Ctrl与Alt按键中间)+G键,呼出Xbox Game Bar界面,点击界面上方齿轮按钮,呼出设置界面后,点击常规,勾选记住这是一款游戏功能,此时
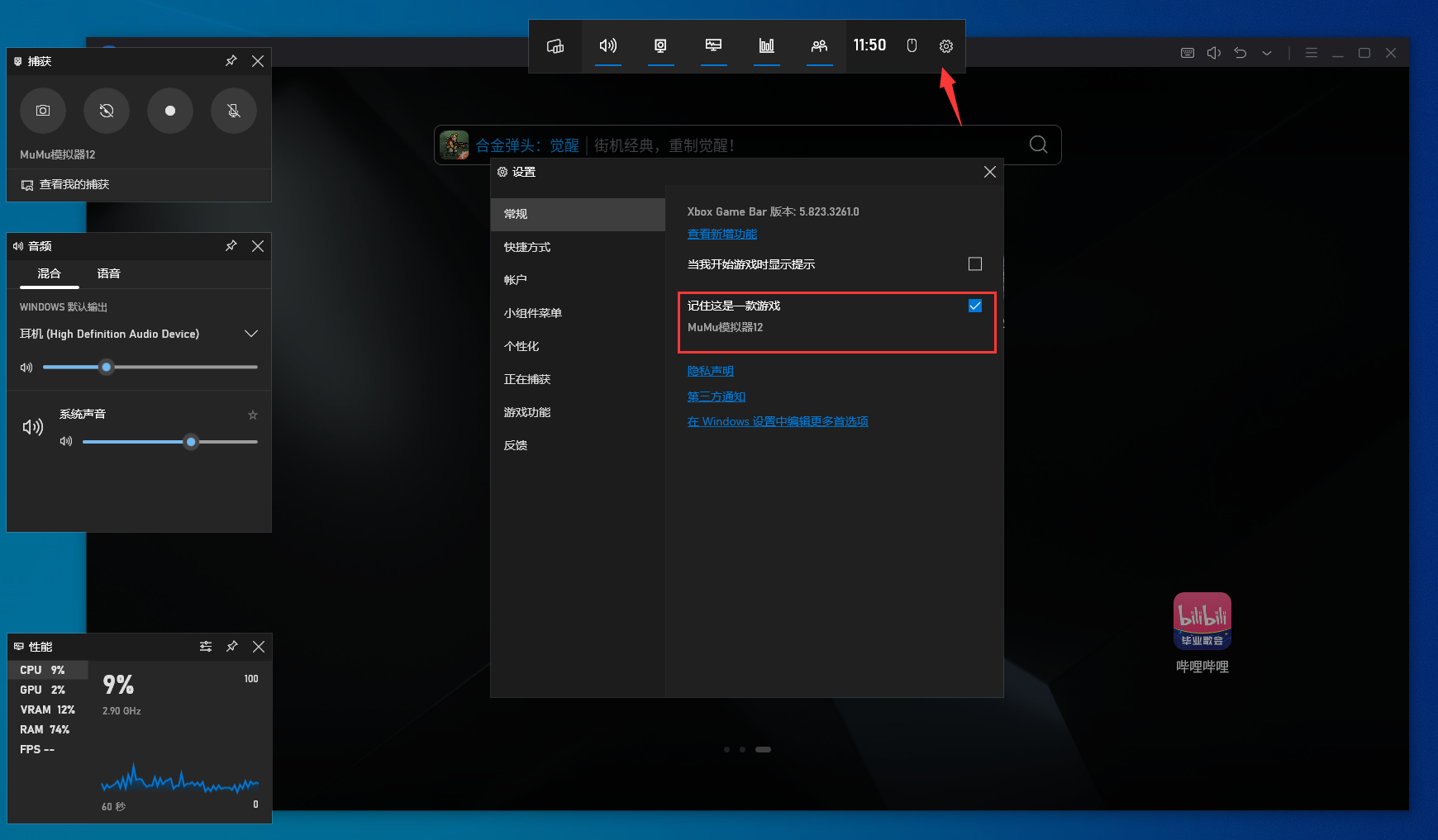
注:部分用户系统可能未自动启用Xbox Game Bar,可到系统设置-游戏内,将下图中的开关启用即可。
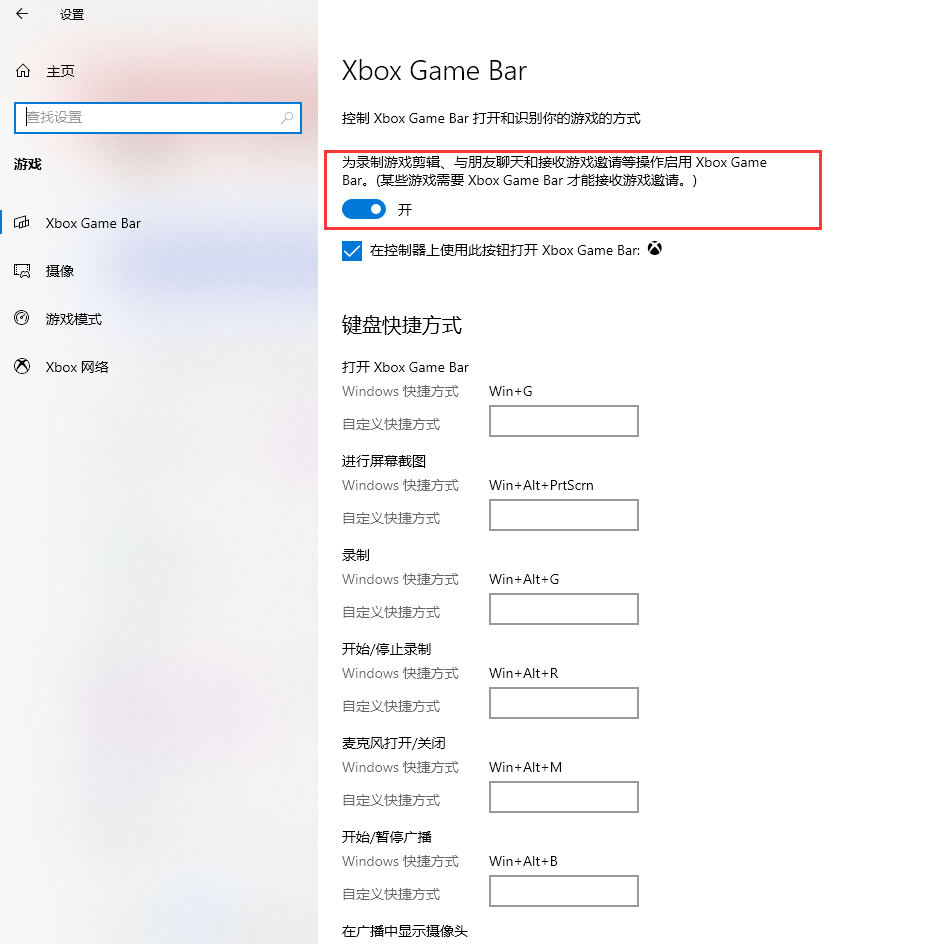
第三步,再点击录制按钮就可以开始对MuMu模拟器12进行视屏录制。
录制最后30秒快捷键:Win键+Alt键+R键
开始录制快捷键:Win键+Alt键+G键
快捷键可在系统设置-游戏-Xbox Game Bar内进行调整,也可用快捷键快速打开应用界面后,点击设置界面-快捷设置进行调整。

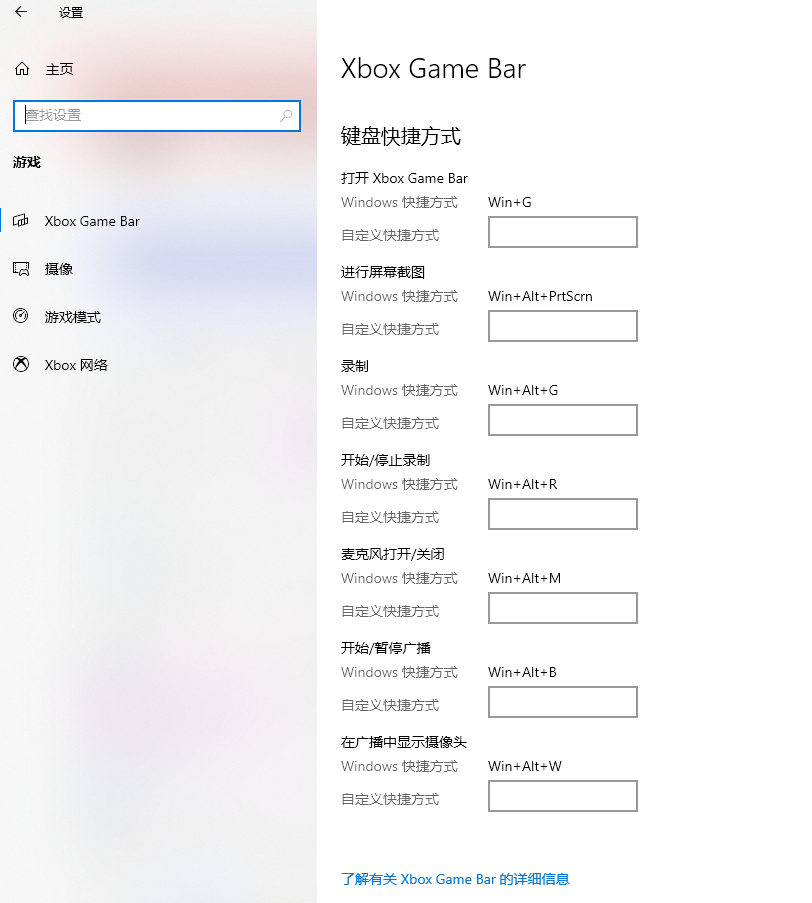
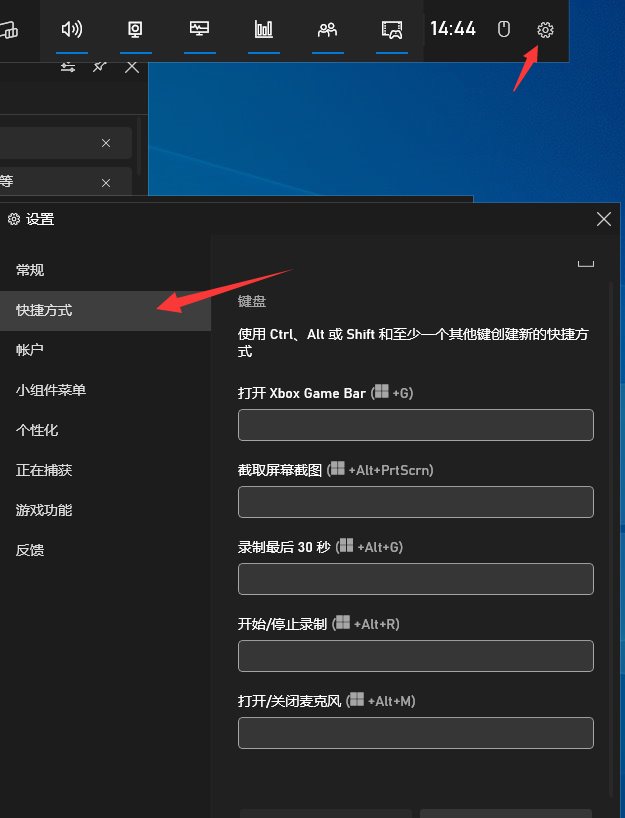
注:如需要进行录制视频的音频控制,可在录制视频前,点击设置-正在捕获,进行音频视频输入调整。
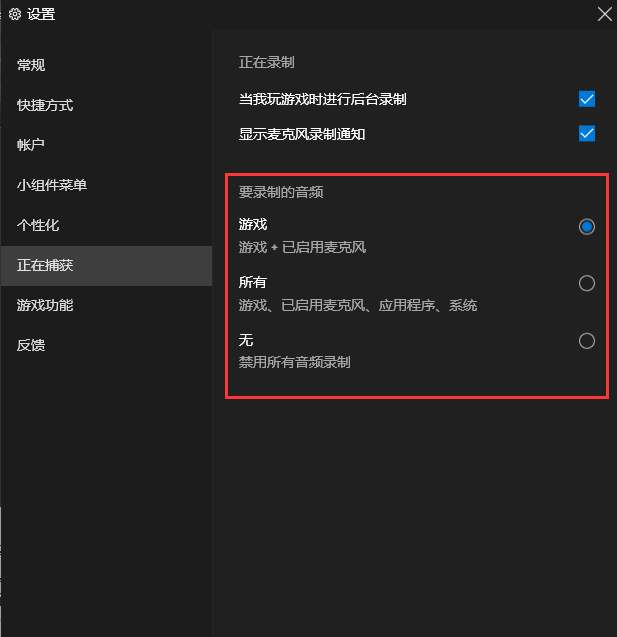
录制完成后,点击Win键+G键,呼出Xbox Game Bar界面,点击捕获组件界面的“查看我的捕获”,之后会弹出图库界面,在图库界面点击文件夹图标,或视频显示页面的打开文件位置,就可以找到录制好的视频文件。
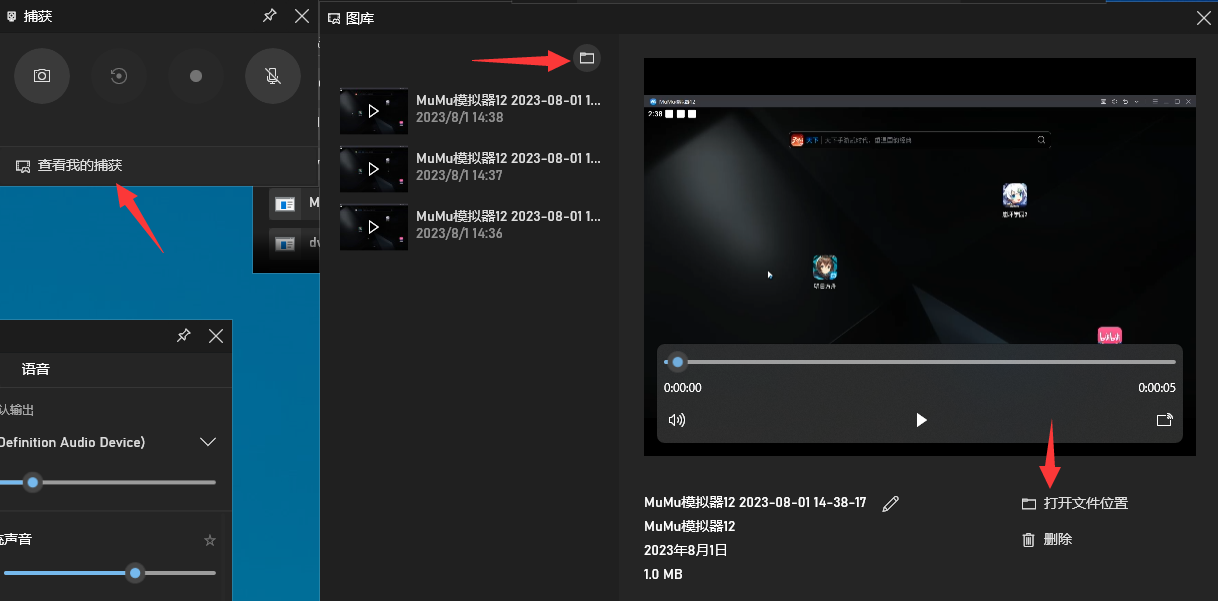
注:部分用户可能找不到捕获组件,可以在Xbox Game Bar界面顶部的组件功能打开捕获界面。
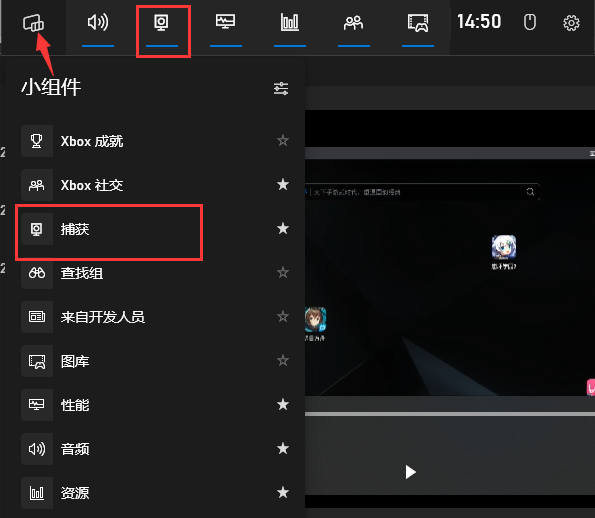
1、进行画面采集
在录屏前,我们需要完成对画面的采集。在“场景”处设置场景,如命名为“场景1”。在“来源”处可以根据自己的需求采集不同的窗口,以下将分为“单个模拟器画面”、“多开模拟器画面”和“全场景模拟器画面“进行介绍。

(1)单个模拟器画面
打开MuMu模拟器12后,在来源“选择“窗口采集”,选中“MuMu模拟器12”命名的窗口。


(2)多开模拟器画面
如果需要多个游戏账号同时直播,可以选择多开MuMu模拟器12,在电脑桌面双击MuMu多开器12,或点击MuMu模拟器12右上角“V”功能菜单-多开,打开多开器界面,启用多个模拟器。
在模拟器多开后,在来源处新增“窗口采集”,在新的窗口采集属性设置界面内选中新启动的模拟器即可。另外,在OBS工作面板里,还可以点击某个窗口,进行拖动调整位置或移动大小。

(3)全场景模拟器画面
目前窗口采集无法采集到模拟器的完整外框,如果你需要录制配置键鼠方案的完整过程,或者捕捉到模拟器的工具栏,可以使用来源的 “显示器采集”功能。

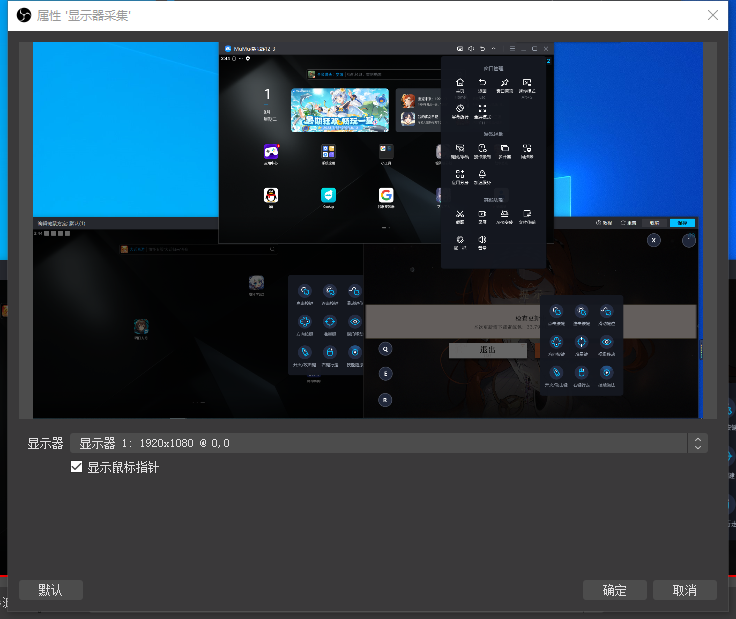
画面采集结束后,点击OBS工作面板里的“控件”——“开始录制”,就可以录制视频了。
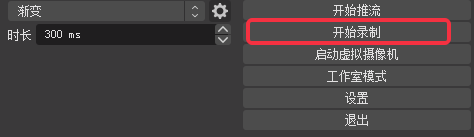
2、OBS相关参数设置
在视频开始录制之前,为了比较好的画面效果,我们首先要进行参数设置。
第一步,点击右侧控件下方的“设置”进入,也可以在左上角的“文件”进入调整。
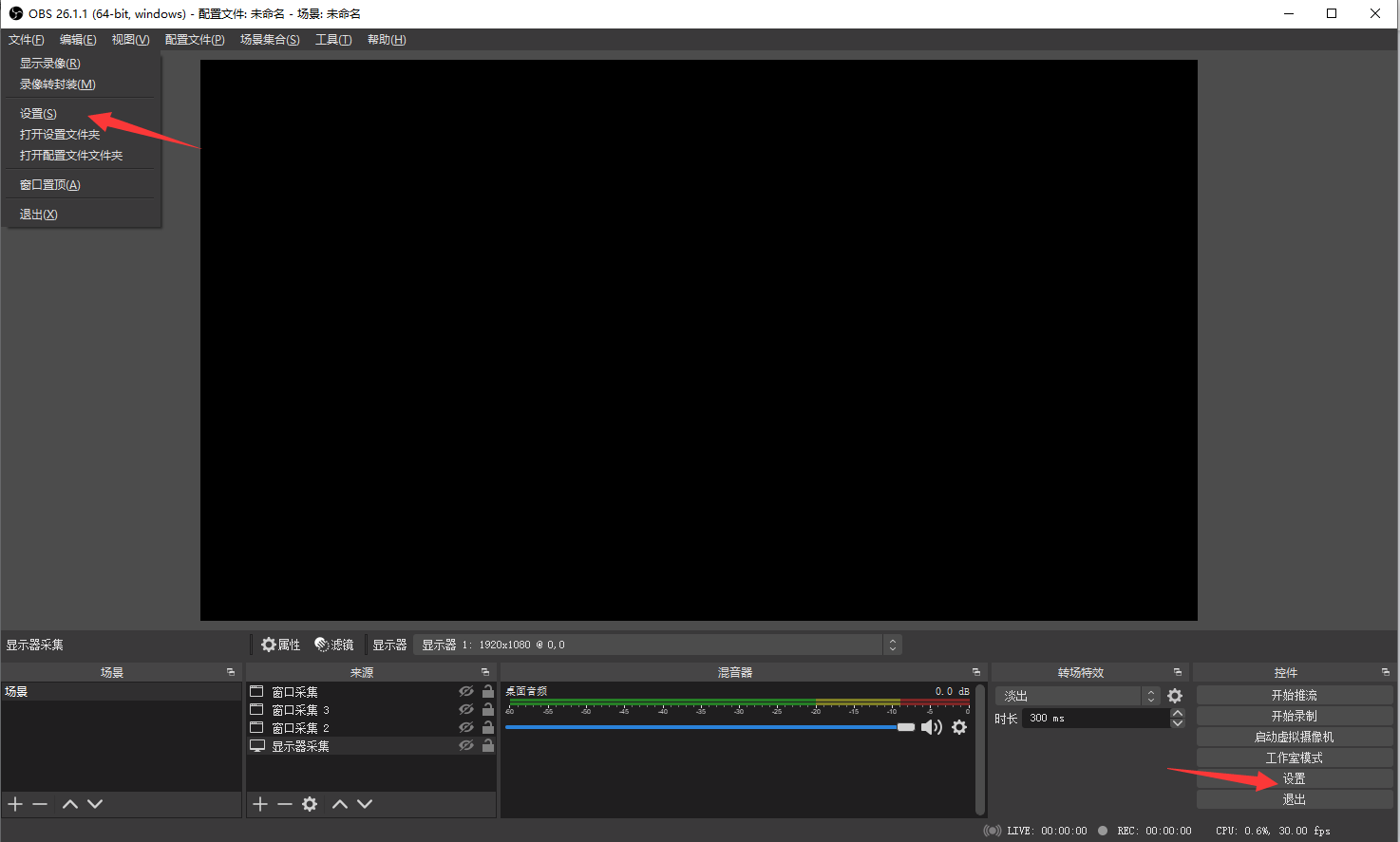
第二步,如希望优先保证游戏录制或直播的流畅性,需要先在“高级”——“通用”处,将进程优先级“常规”调整为“高于正常”,为OBS预留足够的资源,以免被游戏进程占用。
若希望优先保证游戏的流畅性,那么选择为“常规”即可。不过如果有小伙伴是只在一台电脑上同时玩游戏并录屏直播的话,此时建议将游戏画质以及模拟器的性能设置调低一些,或者配备较好的处理器与显卡。

第三步,在“输出”设置中调整画面质量。
将输出模式调整为简单模式;
注:简单输出模式下,串流代表的是直播画面的质量,录像代表的是录制视频的画面质量。
将录像质量调整到“与串流画质相同”,不推荐“无损画质”;
串流模块的视频比特率参考B站的推荐设置,分辨率1920*1080(1080P)推荐大于6000Kbps,音频比特率推荐设置为320Kbps;
3、录像路径是录制视频结束后保存的路径,点击“浏览”可进行录像保存路径更改;
4、编码器设置:一般分为软件(x264):由CPU进行编码;以及硬件(NVENC):由显卡进行编码。如录制的是大型游戏如《深空之眼》这一类较占用CPU的内容,首选硬件编码,反之则选择软件。
注:若编码器没有显示硬件,可以选择去更新至最新的显卡驱动,保证录制质量。>>点击查看如何更新显卡驱动
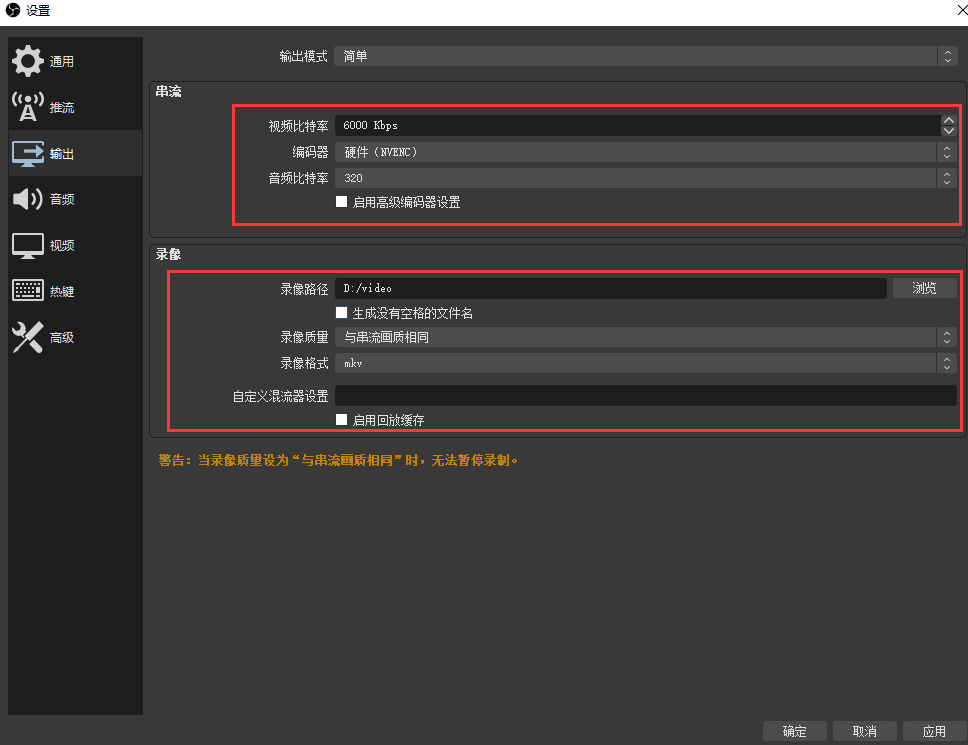
第四步,点击“视频”设置,设置画面分辨率,基础分辨率设置为显示屏的分辨率即可,如当前显示器分辨率为1920*1080。输出分辨率可以选择1920*1080。帧率部分推荐设置为60帧。