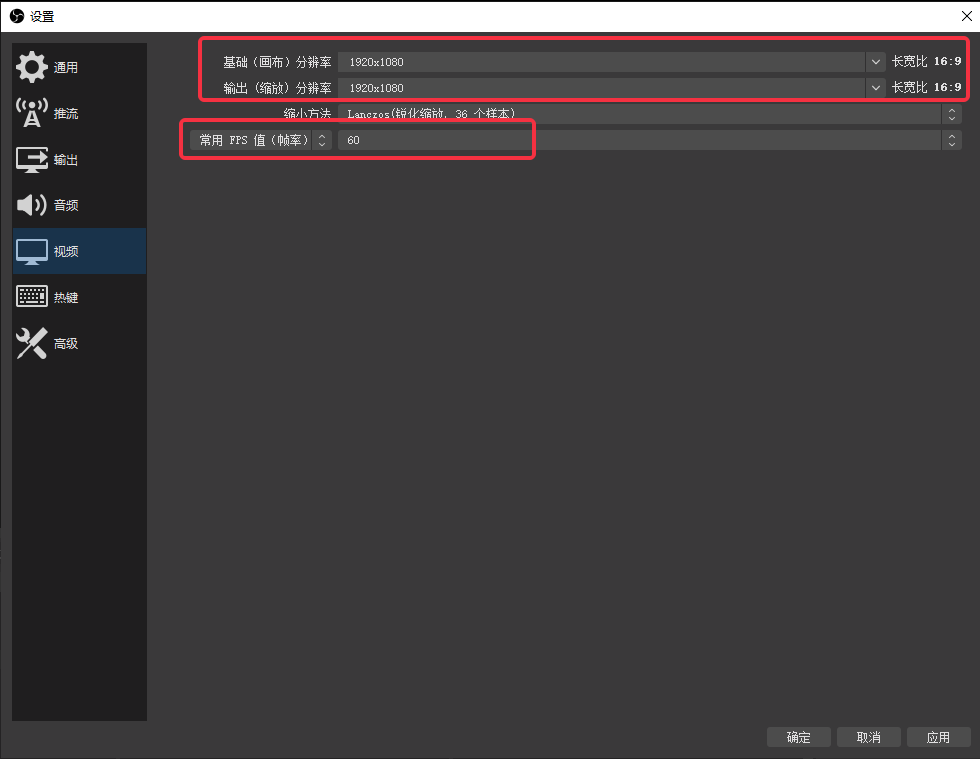在MuMu模拟器的使用过程中,可以用MuMu模拟器内置的录屏功能,捕捉游戏的精彩瞬间进行分享,也可以使用其他录屏直播软件,如OBS,录屏或直播游戏高能过程。本次教程将详细介绍MuMu的录制功能,以及OBS的基础设置和使用步骤,助力大家成为游戏UP主。
【目录】
在录屏与直播前,我们要完成画面采集。在“场景”处设置场景,如命名为“场景1”。在“来源”处可以根据自己的需求采集不同的窗口,Mu酱将分为“单个模拟器画面”、“多开模拟器画面”和“全场景模拟器画面“进行介绍
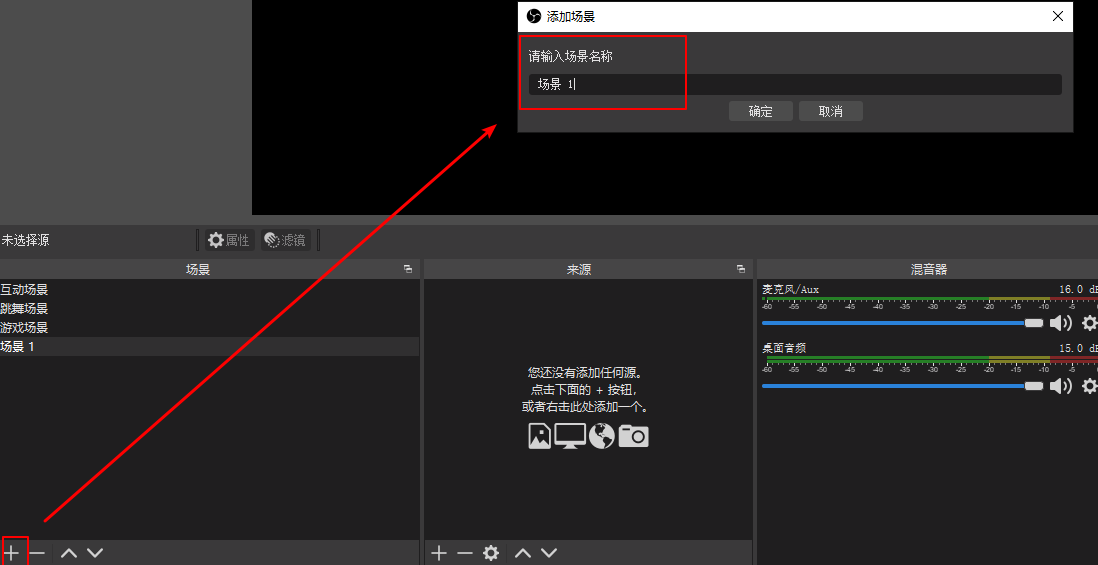
打开MuMu模拟器后,在来源“选择“窗口采集”,勾选“MuMu模拟器”命名的窗口
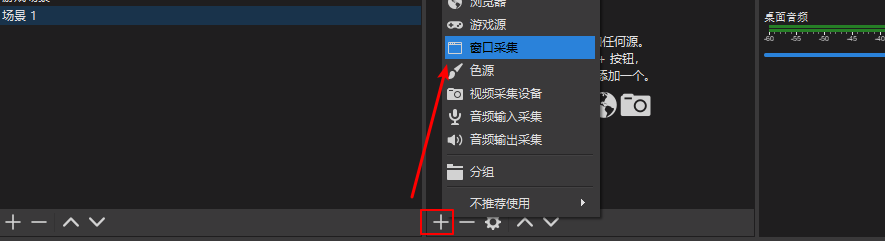
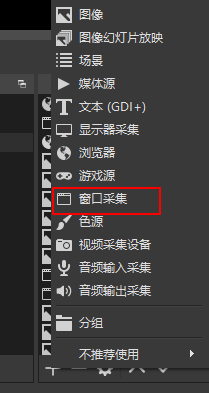
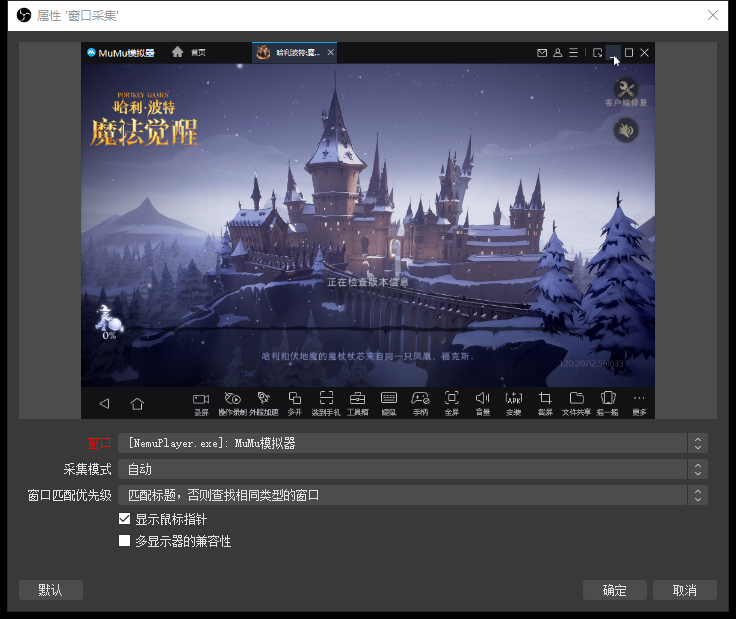
如果有小伙伴需要多个游戏账号同时直播,可以选择多开MuMu模拟器,在底部工具栏选择“多开”,选择多开APP或多开引擎,两者的区别点击查看>>
多开后,重新选择“窗口采集”,就可以看到多开的MuMu模拟器窗口啦。在OBS工作面板里,还可以点击某个窗口,进行拖动调整位置或移动大小。
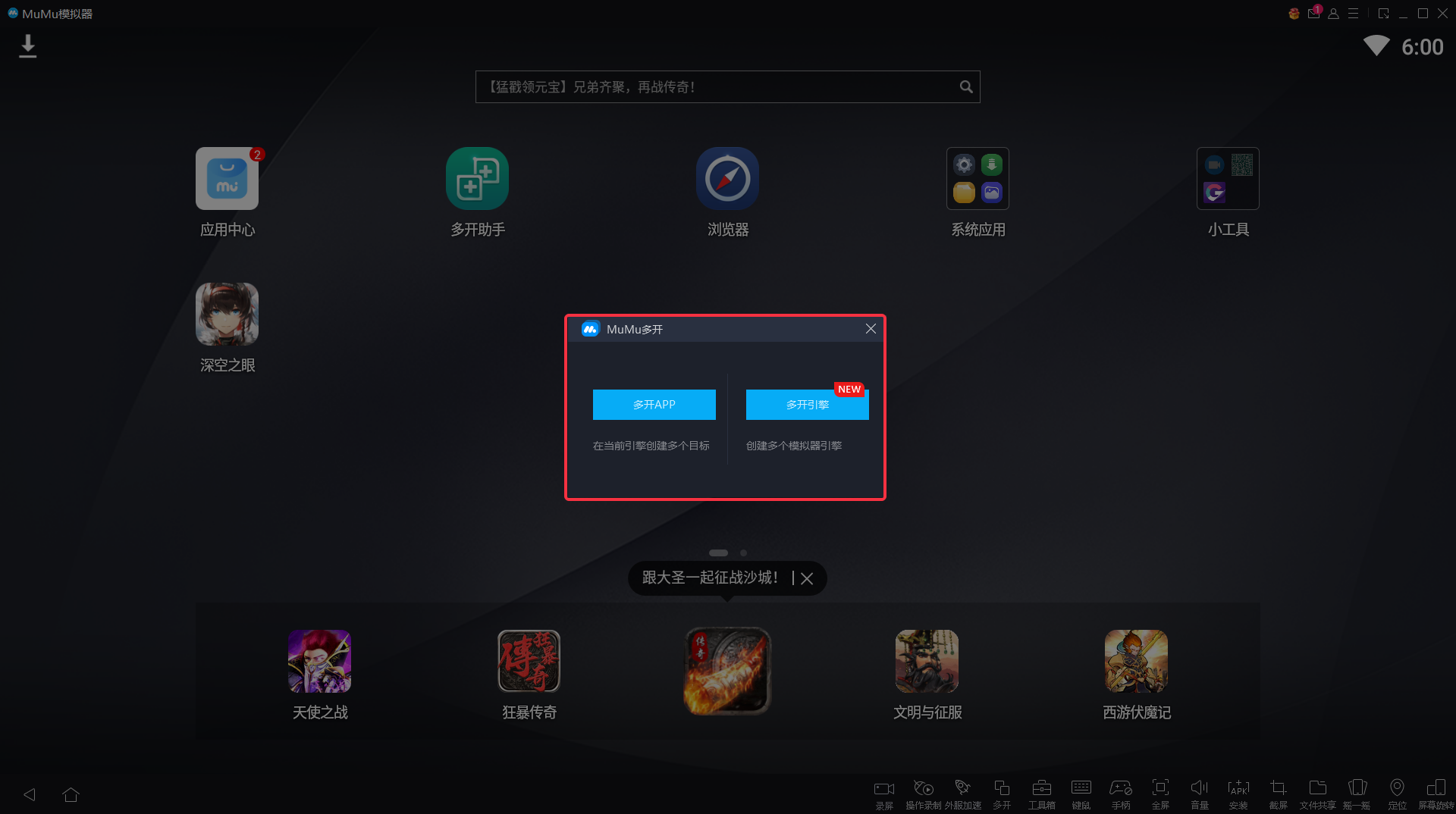
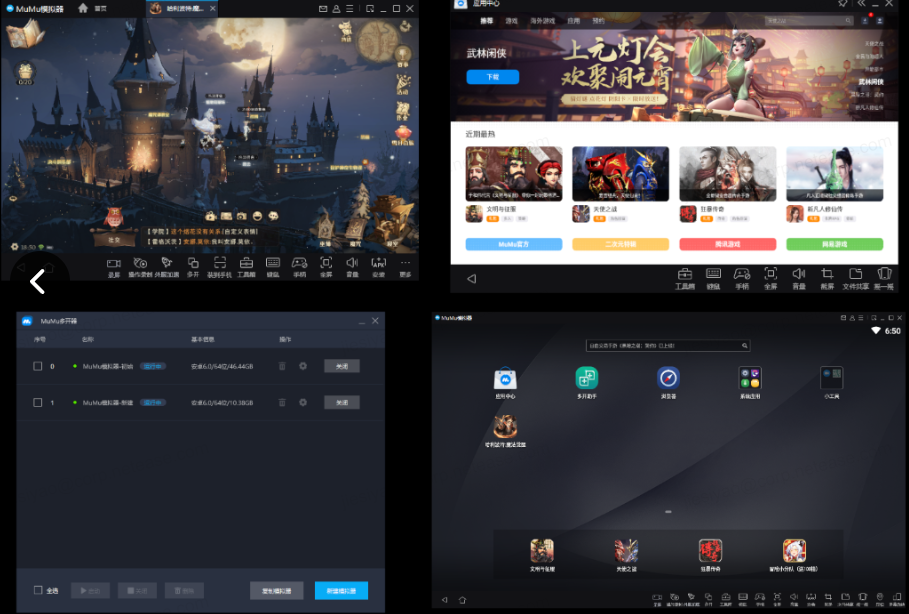
目前窗口采集无法采集到模拟器的完整外框,如果你需要录制配置键鼠方案的完整过程,或者捕捉到模拟器的侧边栏,可以使用来源的 “显示器采集”功能。
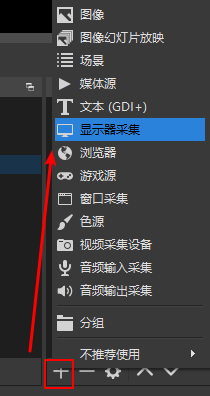
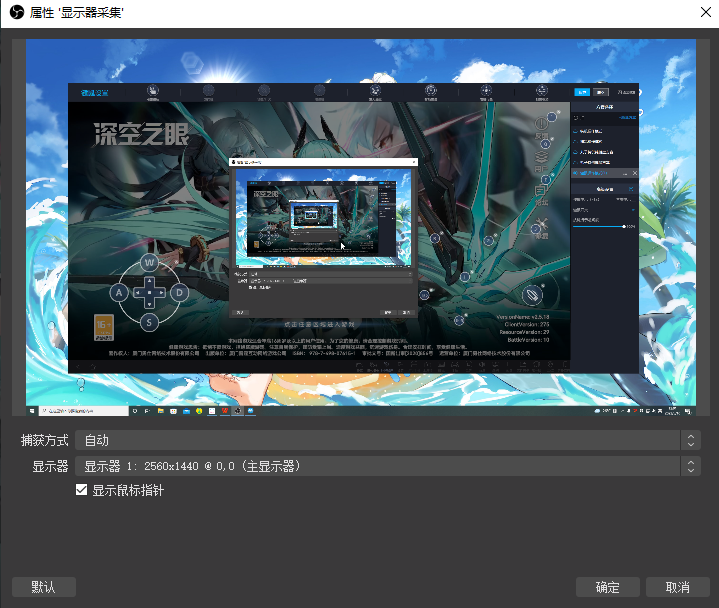
画面采集结束后,点击OBS工作面板里的“控件”——“开始录制”,就可以录制视频啦
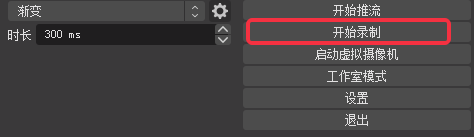
至于直播推流可以参考下面的步骤:
◆在开始直播前,先添加不同平台的推流码。点击OBS工作面板“控件”-“设置”,选择“推流”,将服务改为自定义。
◆将平台的推流地址复制到OBS的服务器一栏,推流码复制到串流密钥,点击确定进行保存。
◆点击OBS工作面板里的“控件”——“开始推流”,就可以直播啦
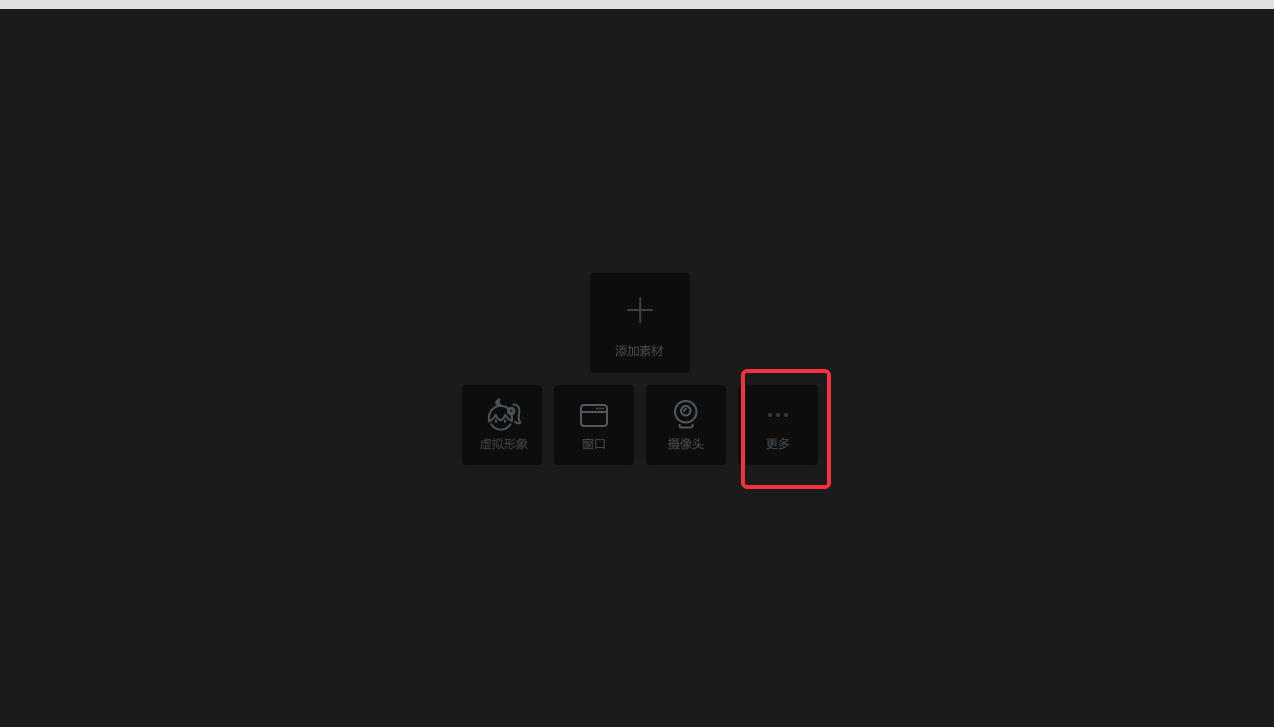

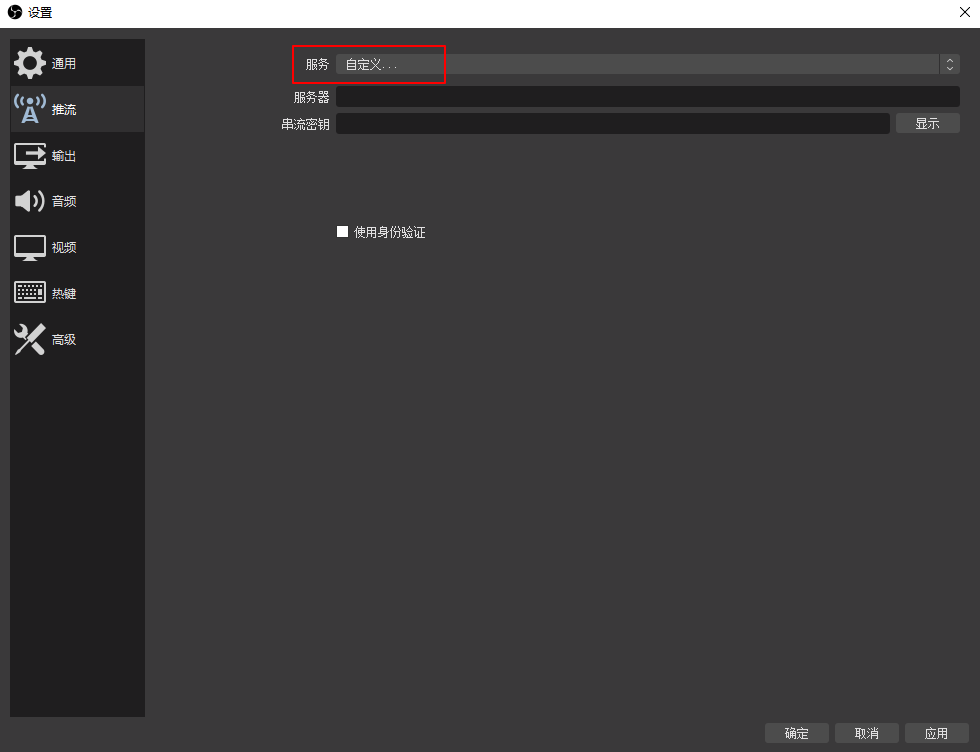
在开始录屏或者直播前,为了比较好的画面效果,我们首先要进行参数设置。
1.我们可以在右侧控件下方的“设置”进入,也可以在左上角的“文件”进入调整。
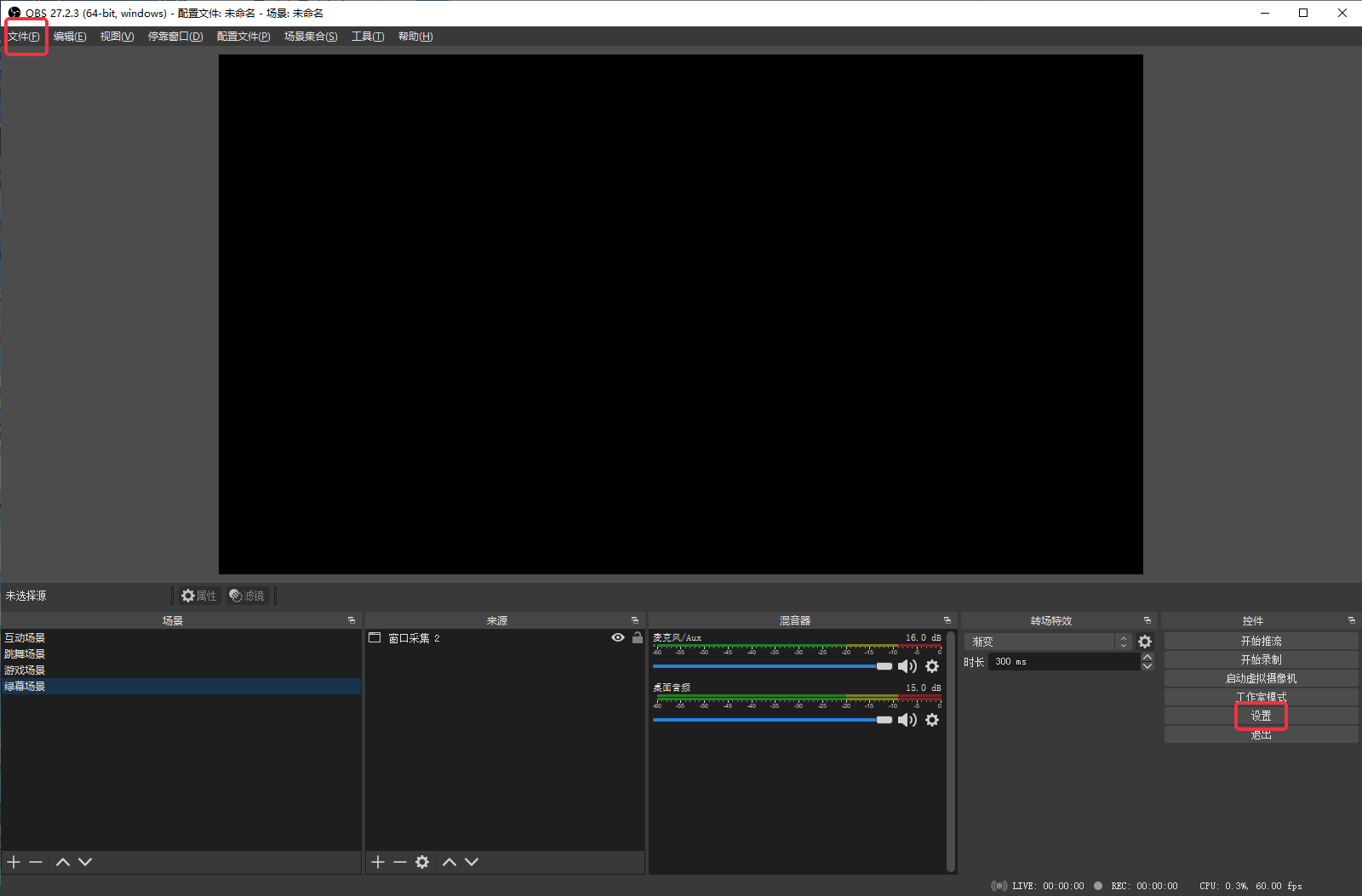
2.如果你希望优先保证游戏录制或直播的流畅性,需要先在“高级”——“通用”处,将进程优先级“常规”调整为“高于正常”,为OBS预留足够的资源,以免被游戏进程占用。
3.如果你希望优先保证游戏的流畅性,那么选择为“常规”即可。不过如果有小伙伴是只在一台电脑上同时玩游戏并录屏直播的话,Mu酱建议将游戏画质以及模拟器的性能设置调低一些,或者配备较好的处理器与显卡。
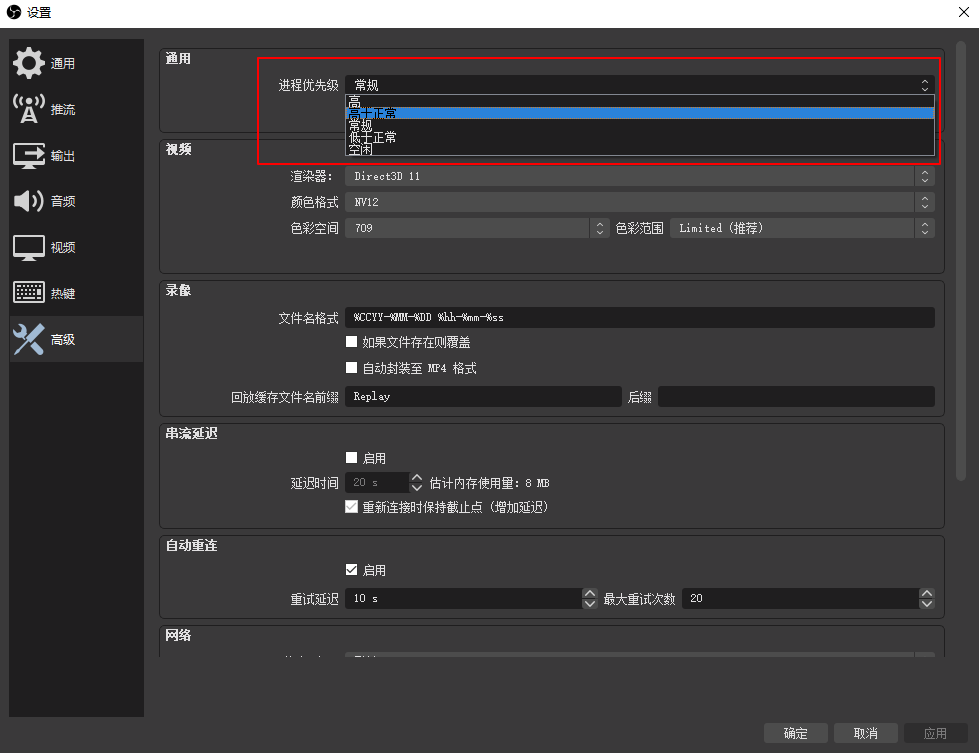
4.在“输出”处设置我们的画面质量。
◆首先我们在输出模式选择“简单”模式即可。简单输出模式下,串流代表的是直播画面的质量,录像代表的是录制视频的画面质量。
◆我们先设置“录像”,建议大家选择录像质量为“与串流画质相同”,不推荐“无损画质”。◆串流模块的视频比特率参考B站的推荐设置,分辨率1920*1080(1080P)推荐大于6000Kbps,音频比特率推荐设置为320Kbps。
◆编码器一般分为软件(x264):由CPU进行编码;和硬件:由显卡进行编码。如果录制或直播的是大型游戏如《深空之眼》这种比较占用CPU的内容,首选硬件编码,反之则选择软件。
◆如果大家这里没有显示硬件,可以选择去更新至最新的显卡驱动,保证录制质量。
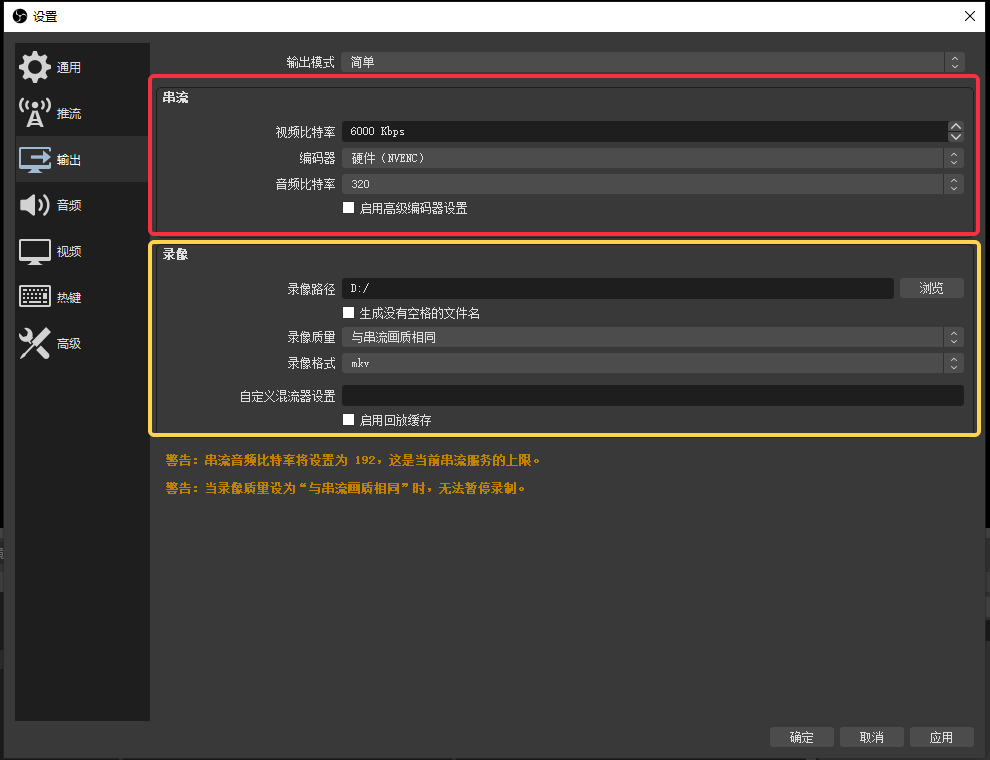
◆最后,在“视频”处设置画面分辨率。基础分辨率设置为显示屏的分辨率即可,如Mu酱的为1920*1080。输出分辨率可以选择1920*1080。帧率部分推荐设置为60帧。